m (drobna zvyrazneni textu) |
(Žádný rozdíl)
|
Verze z 25. 4. 2014, 08:45
Úvod
Tato stránka si klade za cíl vysvětlit postup zaznamenání/smazání a určení správné kategorie radarů a kamer ve Waze.
Waze v této chvíli podporuje tři druhy radarů a kamer:
- Radar měřící rychlost.
- Kamera monitorující průjezd vozidla na světelné křižovatce "na červenou".
- Falešná kamera/radar (atrapa).
Typy radarů a kamer
Radary měřící rychlost
Kamera monitorující průjezd na červenou
Falešný radar
Ohlášení radaru v klientu
Pro ohlášení radaru, použij pravé (reportovací) menu v klientu a zvol možnost "Kamera". Vyber správný typ radaru nebo kamery, případně zvol opačný směr pokud je to třeba a odešli.
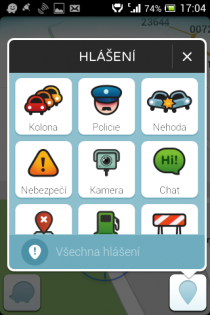 |
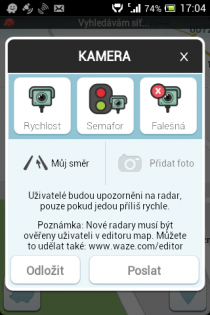 |
Poznámky:
- Hlášení o existenci radaru/kamery bude umístěno do mapy na místo, ve kterém jsi se nacházel ve chvíli stlačení "reportovacího" menu. Takže stačí zmáčknout menu a s dokončením hlášení počkat do chvíle, kdy to dopravní situace dovolí.
- Nahlášený radar/kamera se objeví v klientu až poté, co byl "potvrzen" v editoru.
- V místech, kde se kamera nachází v obou směrech, je potřeba ji nahlásit pro každý směr zvlášť.
Potvrzení radaru/kamery v editoru
Radar/kamera, který je nahlášen Wazerem z klienta se zobrazí v mapě až poté, co je potvrzen v editoru. Nepotvrzený radar/kamera je v editoru vybarven hnědě. Po potvrzení změní barvu na šedou.
| Nepotvrzený | Potvrzený | |||||
|---|---|---|---|---|---|---|
 |
 |
 |
 |
 |
 | |
(Poznámka: vzhled ikon v klientu a v editoru je rozdílný. Takto vypadají ikony v editoru)
Před tím než schválíš nahlášený radar/kameru v editoru, pokus se co možná nejpečlivěji ověřit jestli se na místě opravdu nachází. Stejně tak dávej pozor abys neschvaloval duplikáty.
Mnoho oblastí ve Waze mapě je zaplaveno radary, které však v reálu neexistují. Většinou se jedná o tzv. infocedule, které však do mapy nepatří a to ani jako "Falešný radar"!
Umístění radaru/kamery
Při nahlašování radaru z klienta se ho vždy nemusí podařit umístit přesně. Proto, když potvrzuješ radar v editoru použij k určení co možná nejpřesnější polohy letecké snímky nebo Streetview. Současně je ale důležité si uvědomit, že letecké snímky mohou být vůči reálu posunuté a snímky ve Streetview mohou být zastaralé a není tak dobré se na ně spoléhat úplně stoprocentně.
Pokud je potřeba radar v editoru posunout, označ ho (objeví se kolem něj kruh) a následně je možné s ním v onom kruhu pohybovat. Je-li potřeba posunout radar dále za hranici kruhu, posuň jej tak daleko, jak je to možné a změnu ulož. Poté klikni na permalink a počkej, než se stránka obnoví. Kruh se okolo radaru opět vycentruje a radar je možné zase posunout až na jeho okraj.
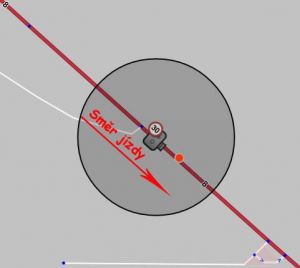 |
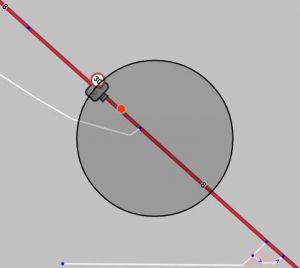 |
Červená tečka za radarem označuje směr jízdy. Správné označení vypadá tak, že se ve směru jízdy nejdříve nachází symbol radaru a až pak teprve červená tečka.
Nastavení rychlosti a potvrzení radaru/kamery
Poznámka:
V zónách kde se mění povolená rychlost v závislosti na dopravním značení nastavujeme rychlost na maximální používanou hodnotu.
Odstranění potvrzeného radaru/kamery
Jsou dva způsoby jak odstranit potvrzený radar/kameru (ikona šedé barvy v editoru):
Přes Waze editor
Samzat potvrzenoý i nepotvrzený radar/kameru lze v editoru snadno. Stačí ho označit a stiknout klávesu delete, nebo ikonu koše a uložit změny. Je však třeba poznamenat, že potvrzené radary/kamery může smazat jen editor jehož level je stejný nebo vyšší než level editora, který kameru předním potvrdil.
Přes Waze klienta
Když se uživatel blíží k radaru/kameře dostane v klientu (aplikaci v telefonu) upozornění na němž je tlačítko "není tu". Pokaždé, když toto tlačítko některý uživatel stlačí přičte se jeho výše levelu a ve chvíli, kdy součet překročí výši levelu editora, který radar/kameru potvrdil, změní se tento na nepotvrzený a je možné ho v editoru buď smazat, nebo opět potvrdit.
Poznámka: pokaždé když někdo použije tlačítko "není tu" dojde k aktualizaci data poslední editace radaru/kamery ale nick posledního editora se nezmění.



