m (Město > Obec) značka: editace z Vizuálního editoru |
(→Ukládání: Aktualizace obrázku) |
||
| (Nejsou zobrazeny 2 mezilehlé verze od stejného uživatele.) | |||
| Řádek 8: | Řádek 8: | ||
{{Popis|Nakreslení nového segmentu a jeho připojení ke stávajícímu}} | {{Popis|Nakreslení nového segmentu a jeho připojení ke stávajícímu}} | ||
# Najet na ikonu Silnice [[File:Wme-road.png|baseline]]. | # Najet na ikonu Silnice [[File:Wme-road.png|24px|baseline]]. | ||
# Novou silnici začít kreslit kliknutím na místo, kde začíná. | # Novou silnici začít kreslit kliknutím na místo, kde začíná. | ||
# Naklikat potřebné geometrické body na trase silnice. | # Naklikat potřebné geometrické body na trase silnice. | ||
| Řádek 23: | Řádek 23: | ||
** [[Ulice|Jméno ulice]] zadat jen v [[Značení obcí#Hranice_obce|obci]] a podle oficiálního zdroje [http://geoportal.cuzk.cz/geoprohlizec ČÚZK] s využitím našeptávače: | ** [[Ulice|Jméno ulice]] zadat jen v [[Značení obcí#Hranice_obce|obci]] a podle oficiálního zdroje [http://geoportal.cuzk.cz/geoprohlizec ČÚZK] s využitím našeptávače: | ||
[[File:Ulice-naseptavac.png|center]] | [[File:Ulice-naseptavac.png|250px|center]] | ||
=== Vymazání silnice === | === Vymazání silnice === | ||
| Řádek 151: | Řádek 151: | ||
=== Vytvoření místa === | === Vytvoření místa === | ||
# Najet na ikonu Místa [[File:Wme-place.png|baseline]]. | # Najet na ikonu Místa [[File:Wme-place.png|21px|baseline]]. | ||
# Místo typu '''Bod''': | # Místo typu '''Bod''': | ||
#* Vybrat ikonu Bod [[File:Wme-place-point.png|baseline]]. | #* Vybrat ikonu Bod [[File:Wme-place-point.png|21px|baseline]]. | ||
#* Následně kliknout na místo na mapě. | #* Následně kliknout na místo na mapě. | ||
# Místo typu '''Plocha''': | # Místo typu '''Plocha''': | ||
#* Vybrat ikonu Plocha [[File:Wme-place-landmark.png|baseline]]. | #* Vybrat ikonu Plocha [[File:Wme-place-landmark.png|21px|baseline]]. | ||
#* Na mapě postupným klikat geometrické body po obvodu daného místa. | #* Na mapě postupným klikat geometrické body po obvodu daného místa. | ||
#* Kreslení ukončit dvojklikem. | #* Kreslení ukončit dvojklikem. | ||
| Řádek 167: | Řádek 167: | ||
== Ukládání == | == Ukládání == | ||
Provedené úpravy mapy je třeba uložit klávesovou zkratkou {{key press|Ctrl|S}} nebo ikonou diskety [[File:Wme-ico-save-4.png| | Provedené úpravy mapy je třeba uložit klávesovou zkratkou {{key press|Ctrl|S}} nebo ikonou diskety [[File:Wme-ico-save-4.png|38px|baseline]]. | ||
Editor má někdy problémy s ukládáním a tak je lepší '''ukládat často'''. Doporučujeme ukládat po nejvýše 50 úpravách. | Editor má někdy problémy s ukládáním a tak je lepší '''ukládat často'''. Doporučujeme ukládat po nejvýše 50 úpravách. | ||
Aktuální verze z 7. 4. 2018, 06:54
Silnice
Nakreslení silnice

- Najet na ikonu Silnice
 .
. - Novou silnici začít kreslit kliknutím na místo, kde začíná.
- Naklikat potřebné geometrické body na trase silnice.
- Silnici ukonči dvojklikem nebo ⇧ Shift+klik.

- Stisk ESC ukončí kreslení silnice.
- Kresli jen existující cesty.
- Každý segment musí mít vhodně zadané položky Země, Obec a Ulice, jinak bude segment červený (nedokončený).
- U silnice mimo obec zaškrtnout Nic.
- Ne každá silnice ve městě má jméno ulice. Zaškrtni Nic.
- Jméno ulice zadat jen v obci a podle oficiálního zdroje ČÚZK s využitím našeptávače:
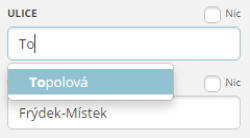
Vymazání silnice
Je možné vymazat více segmentů najednou tlačítkem ![]() .
.
Připojení silnice
Nově kreslené segmenty je obvykle nutné připojit k existujícímu segmentu, nebo křižovatce.
- Nový segment lze začít kreslit nebo ukončit kreslení na existujícím segmentu.
- Uložený (stávající) segment připojit k jinému segmentu přetažením koncového bodu na existující segment.
- Připojení na existující křižovatku připojí segment i k ostatním segmentům křižovatky.

Vždycky se ujisti, že jsou všechna připojení nastavena správně:
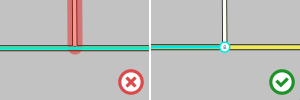
Na levé straně obrázku není připojen nově nakreslený svislý segment. WME Validator zvýraznil segment červeně a vybraná původní silnice není ukončena v křižovatce (segment pokračuje i za křižovatkou). Pravá část obrázku ukazuje opravený stav: WME Validator nehlásí chybu a vybraný segment hlavní silnice má koncový bod v křižovatce.
Šipky
Šípky znázorňují (ne)možnost odbočení ze segmentu na další připojené segmenty. Klepnutím na šipku se změní její stav:
 zelená šipka znamená odbočení povoleno.
zelená šipka znamená odbočení povoleno. žlutá značí omezení v určitém čase nebo pro určité typy vozidel.
žlutá značí omezení v určitém čase nebo pro určité typy vozidel. červená šipka znamená zákaz odbočení.
červená šipka znamená zákaz odbočení. červenou šipku U-turn neměníme.
červenou šipku U-turn neměníme.
Obvykle na křižovatce nastavujeme všechny šipky zelené:
- Q zakáže všechny odbočení.
- W povolí všechna odbočení.
Naučte se po připojení segmentu nebo po změně směru segmentu vždy použít na dotčených křižovatkách stisknutí kláves Q W. Stejná kombinace kláves se používá pro opravu problémů na křižovatce.
Vždycky ověřte, že jsou všechna odbočení nastavena správně. Naučte se používat klávesovou zkratku ⇧ Shift+Z.
- S oddělí překrývající se šipky.
- A přepne průhlednost šipek. Půjde vybrat prvek pod šipkou.
Vymazání připojení
Připojení (křižovatka) je zobrazené jako malý modrý bod spojující nejméně dva segmenty. I připojení pouhých dvou segmentů má význam:
- Odděluje segmenty různých vlastností (typ cesty, obec, ulice, výška atp.).
- Chrání proti navigačním chybám na silnici se stejnými koncovými body a na smyčkách.
Naopak v ostatních případech je spojení dvou stejných cest zbytečné. Postup vymazání:
- Kliknout na křižovatku (změní se na modrý bod s bílým okrajem).
- Kliknout na koš
 nebo zmáčknout Delete. Křižovatka se změní na geometrický bod, který je někdy také zbytečný a je dobré ho smazat.
nebo zmáčknout Delete. Křižovatka se změní na geometrický bod, který je někdy také zbytečný a je dobré ho smazat.
Není dobré používat ikonu mostu ![]() . To sice smaže křižovatku, ale zároveň zvýší výšku o jednu úroveň. Tu je následně nutné opět snížit.
. To sice smaže křižovatku, ale zároveň zvýší výšku o jednu úroveň. Tu je následně nutné opět snížit.
Úprava geometrie
Existující segmenty někdy nemají ideální tvar a nekopírují skutečnou trasu silnice. Segment je možné upravit. Po vybrání segment zmodrá a objeví se na něm nové body, kterými lze pohybovat myší:

Kreslit příliš mnoho geometrických bodů je zbytečné. Zatěžuje to systém a vyčerpává drahý datový přenos. Smazání geometrického bodu je snadné. Na nadbytečný geometrický bod je třeba najet kurzorem myši a zmáčknout klávesu D.

Smyčka
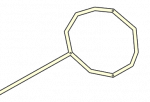
Smyčka je silnice, které končí sama v sobě. Smyčku je před připojení potřeba rozdělit, jinak nepřipojíte koncový bod.
Podrobný postup najdete v kapitole smyčky.
Rozdělení segmentu

Stávající segment (1) je někdy nutné rozdělit. K segmentu připojte nový segment (2), který okamžitě vymažte. Na původním segmentu vznikne křižovatka (3):

Pozor na vytváření krátkých segmentů, které v mapě nechceme.
Rozpojení silnic
- Vybrat segment.
- Přesunout konec segmentu pryč z křižovatky.

Výběr více segmentů
Jeden segment se vybere kliknutím na něj. Občas je nutné vybrat více segmentů a udělat na nich společné nastavení. Po výběru prvního segmentu se další vybírají Ctrl+klik.
Druhou možností je použití klávesy M a následného výběru segmentů. Režim multivýběru se ukončí dalším stiskem M.
Výběr celé silnice
Postup výběru všech segmentů se stejnými vlastnostmi, jako má vybraný segment:
- Vybrat segment.
- Zmáčknout klávesovou zkratku Ctrl+A nebo vlevo ve vlastnostech zvolit volbu Vybrat celou ulici.
Pokud je někde mezera nebo cesta s jinými vlastnostmi, nebude zahrnuta do výběru. Není možné vybrat segmenty bez zadaného jména ulice.
Mosty
Postup vytvoření mostu mezi dvěma stejnými segmenty:
Přemostění zvýší výšku obou segmentů o jednu úroveň, kterou je možné následně upravit.
Kruhové objezdy
Podívejte se na podrobný návod pro vytvoření kruhového objezdu.
Další informace najdete na stránkách Značení cest v České republice a v kategorii Cesty.
Místa
Vytvoření místa
Místo typu Bod by mělo být umístěno na (nebo co nejblíže) segmentu, kam má být řidič navigován.
Plocha má "zaměřovač" ![]() , na který bude navigace navádět. Zaměřovač umisťujeme na nejlepší sjízdnou příjezdovou cestu k místu, popř. na vhodné parkování (i mimo hranici Plochy do vyznačeného prostoru).
, na který bude navigace navádět. Zaměřovač umisťujeme na nejlepší sjízdnou příjezdovou cestu k místu, popř. na vhodné parkování (i mimo hranici Plochy do vyznačeného prostoru).
Ukládání
Provedené úpravy mapy je třeba uložit klávesovou zkratkou Ctrl+S nebo ikonou diskety ![]() .
.
Editor má někdy problémy s ukládáním a tak je lepší ukládat často. Doporučujeme ukládat po nejvýše 50 úpravách.
Další informace jsou na stránce Místa.
