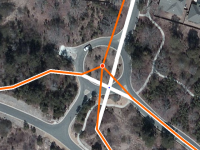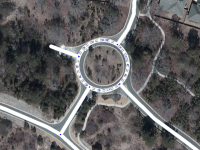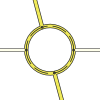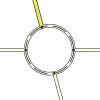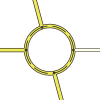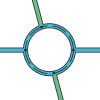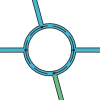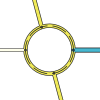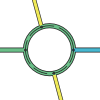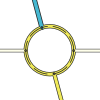Hopefully you're reading this and want to edit the map, either because you've found a mistake or you want to add a new road. Either way, it is important that you adhere to the standards already set. The idea of this page is to get you started quickly for those people who may not have the time to read the whole of the wiki yet.
However, it is imperative that you do take the time to read further should you decide to edit more.
Precautions
Most editors start here because they have found something wrong with the map.
If you are working in an area which has not been edited, then the segments don't record any updates since they were created and won't have any road or city name or the direction set. If so, then skip to the next section and get straight to work! The guidance you will find here and elsewhere in the wiki should be sufficient for you to make a useful contribution immediately.
If you are working in an area which has been edited recently, then remember that this has been done by other editors who may have invested hours of their time trying to make the roads and cities as accurate as possible. You are not the first person to have been there, so please be careful before changing others' work. Read the text in Update Requests (URs) carefully - it may tell you that someone is already working on the roads in that area.
You should send a Private Message (PM) to the editors whose work you are about to change, as they might be working on a longer-term project to improve a particular area, and your changes might help or hinder this. When editors have invested a lot of time in improving an area, they can be a bit possessive about it, and want to be assured that new editors are going to make changes that improve it further.
If you have any questions about editing, then read the wiki and ask questions in the forums. The UK has its own discussion forum which you should visit regularly. Join in discussions to get clarification for things you don't quite understand. Send PMs to other editors who seem to work in your area. Get to know the Area Managers who have shown good editing skills and have been allocated a specific area to look after.
Above all, use the search feature in both the forums and this wiki to find what's already been asked and answered. And have fun!
Roads
All roads are made up of 1 or more segments.
Segments are connected by 1 or 2 nodes (junctions).
When you select a segment you can see which turns are allowed at its nodes. Green indicates you can turn that way, red, you can't. Simply click on the arrow to turn it from green to red or vice versa. (If you select more than one segment at a time, the turns will not be displayed.)
You can also see its City name & Road name, Type, Direction, Level and Lock level. You cannot edit roads locked by a higher level editor than you. To get it unlocked you should post on the Forum.
Naming

Freeways/Motorways
Classified freeways/motorways in Croatia are known by a single letter and number combination which should be included in the segment name so that Waze instructions include identifying information.
When naming Freeways/Motorways, the city field should be set as 'none', this prevents City name smudge across the map.
- The street field gets the primary name of the freeway/motorway, i.e. the number of the freeway/motorway:
e.g. A2
- If the freeway/motorway is part of the European E-road network, then you should put this name into the alternative name field:
e.g. E57
Ramps
- Exits are named like this:
Format:
Izlaz city (max. two cities)
Example:
Izlaz Samobor / Sveta Nedelja
- Entrances are named like this:
Format:
road number > city (max. two cities)
Example:
A3 > Zagreb / Slavonski Brod
State/county/local roads (D, Ž, L)
Within built-up areas the official name has to be set as primary name (e.g.: “Aleja Bologne”) and the road number (e.g. “Ž1015”) should be put in the alternative name field.
Outside of built-up areas it's exactly the other way round: the roads number has to be set as primary name and any other local names (if available) should be put as alternative name.
City roads
As primary name the complete street name should be set (first letter as a capital letter, exactly like on the sign) e.g.: “Ilica”, “Grada Vukovara”, “Slavonska avenija”, as alternative names may be put other names by which that street is known.
- 1. example:
- PN:
Grada Vukovara - AN:
Vukovarska
- PN:
- 2. example:
- PN:
Fra Andrije Kačića Miošića - AN:
Kačićeva
- PN:
The word "Ulica" (or abbreviated "Ul.") is omitted from the name. This does not apply to "cesta", "avenija", "put", "odvojak" etc., when that word is part of a name, e.g. “Gagarinov put” or “Nova cesta”.
Parking (lot) roads
Normal parking lots within built-up areas should not be named (Street = "none"), you just have to put in the right city name.
Service Areas
Service Areas (Croatian: Odmorište) are classified as "Parking lot roads". Exits and entrances to the Service Area are classified as "ramps". Exits are named like normal ramps (see chapter "Ramps"), the Service Area itself and the entrance to the Service Area are named by their real name.
- Example:
- Street:
Odmorište Sv. Križ Začretje zapad - City: none
- Country:
Croatia
- Street:
Railroads
|-|-|-|-|-|-|-|-|-| Railroad |-|-|-|-|-|-|-|-|-|
- The "city" field should be set as 'none' and the "Street" field as
HŽ - Direction is "unknown"
- Level "Ground"
- At railroad crossings you should create a junction with the road
- Do not map single tracks!
Road types
| Waze categorisation | Road | Lock level |
|---|---|---|
| Freeway/Motorway | Autocesta (Freeway) with the number Axx | L5 |
| Minor Highway | Državna cesta (State roads) with the number Dxxx | L3 |
| Minor Highway | Županijska cesta (County roads) with the number Žxxxx | |
| Primary street | Lokalna cesta (local road) with the number Lxxxxx and unclassified roads carrying heavier traffic | L2 |
| Street | Urban Streets, low traffic rural roads | L1 |
| Off-road | Unsurfaced road which is often impassable for normal cars and only suitable for 4x4 vehicles. | |
| Parking (lot) road | Roads within a car park, or other places where we don't want Waze to monitor speed and potentially generate a traffic jam report, in particular petrol station forecourts. | |
| Private road | Road with no access for the general public, public roads with legal prohibition on through routing in both directions (private road sign, no motor vehicles except for access sign, or a closable gate). | |
| Ramp | Ramp segments should be used when mapping grade-separated junction and at major junctions | Axx: L5 Dxxx or Žxxxx: L3 |
Non-drivable - aren't really worth adding, as Waze is an app aimed at commuters who drive, but if you really feel the need to add these, be careful and make sure that they DO NOT connect to drivable roads as Waze has been known to route people along walking trails and the like!
Direction
Two-way, one-way or unknown. Unknown is exactly that, and NOT no-entry.
Level
Used when 2 roads cross at different levels, like a bridge or overpass, and there is no junction.
Dual carriageways
A dual carriageway is a road which has a central reservation to separate the carriageways. This means 1 or more lanes in either direction. A road should be split into 2 one-way segments if any of the following conditions are met:
- The central reservation is wider than 5 metres
- There's a visible gap between average of all GPS traces
- It is split by physical barrier (Concrete, Armco, pedestrian barrier etc.)
Pedestrian refuges and painted road separation (cross hatching that can be driven over) should not normally be split. These usually need merging to be a single two-way road.
Creating new roads
- Click on the "+" button at the top, and select "Road".
- Draw the new road in, using the aerials or GPS traces.
Each mouse click will add a corner to the road. Double-click to finish.

- When drawing from or to an existing road, a junction will be created automatically.
- The default is one-way, in the direction you drew. You can change this once you have finished.
- Select the correct road type. Please refer top the table above.
- Set the correct direction.
- Adjust the elevation, if necessary. Default is Ground.
- Make sure you have set all the correct turns for each segment.
(Remembering to set the turns from any existing roads you may have linked to.)
- Make sure that cul-de-sacs have a node at the dead end, not a loop or roundabout, otherwise Waze can't route into the street.
- Click on "Address" to name the road. It is important that the Street and City names are set to make it searchable in Waze. Check the City names of nearby roads to make sure you don't add a new City to the map! If you're not sure at this stage or the road has no name, tick the "None" boxes or it will appear on the map as a red line, and Waze may not be able to use it.
Roundabouts
Not all round roads are roundabouts. Although there are rare exceptions in our areas, when mapping you must take care whether or not this really is a roundabout.
Creating a roundabout
The roads that will be included in the roundabout must first be connected at one point. If we skip this, the roundabout will be faulty. The turn arrows should not be placed, as they are irrelevant for this procedure. Use the "Road" icon from the editor to select "Roundabout". Instead of the usual mouse arrow, a cross will appear. Place the cross at the intersection of the roundabout and drag the circle with the left mouse button to the right size. When we release the mouse, the roundabout will be created, the road sections that were inside the circle will be deleted, and the directions of traffic will be set automatically.
If we made a mistake, we can undo the action by clicking the left arrow in the top editor bar (“Undo”). However, once we click on the diskette icon, the change becomes definitive and can no longer be undone.
If we map roundabouts without a name (or “None”), they will remain red with incorrect visibility on mobile devices. So, be sure to enter the city and street, or in exceptional cases select "None"!
Trick: Holding the Shift key while creating a roundabout will create an ellipse-shaped roundabout.
Exits and entrances

On smaller roundabouts (diameter less than 10-15 meters), it is recommended to avoid drawing islets (“Y” structures) for clarity. Use two-way roads instead, or increase the roundabout to a radius of 15 meters.
Choosing the right road type
Roundabouts, as well as roads, should have a defined type of road (Street, Primary Street, Minor Highway, etc.), according to the table below:
Junctions
Three-way junction
Y junction
Four-way junction
Turn directions
Turn lanes
U turns
Loops
Speed cameras
Permanent cameras are recorded via the WME.
There are
For the cameras to be displayed in the map editor, the appropriate layer must be turned on. To do this, click ![]() in the upper right corner and select "speed cameras".
in the upper right corner and select "speed cameras".

The following points must be applied when editing the camera:
- The location can be moved within the radius shown and entered more precisely on the map
- The direction is determined by the red dot. The point must be in the direction of travel, as if the camera is taking pictures from behind
- Important: Place the red-light camera directly at the stop line. With a speed camera, it is recommended that you set it to the actual location of the camera
- At red-light cameras, the speed is set at 0km/h
- At speed cameras the maximum speed is set
- The cameras are automatically locked to the editor level of the last editor. A lower-ranking editor cannot change or delete the camera
Note: An in-app visual alert is always displayed when approaching the camera. Audible alerts are issued when the maximum speed limit is exceeded.
| Description | Photo |
|---|---|
| Radar speed signs | 
|
| Surveillance cameras and webcams | 
|
POI
Adding Places
Only actual "land marks" should be mapped as areas, i.e. those which help the driver to find their bearings. Other businesses or addresses should be mapped as points.
Further Details
This page is only intended as a Quickstart and is not intended to answer all of your questions. If you only intend to add a few street names, or allow a turn, then this is aimed at you. Before you start any serious editing you need to read the Croatian Editing Manual.
For detailed explanation of how to use the Waze Map Editor, please read the WME Manual.
Should you still have questions after that search the forums, and if you still can't find an answer post a topic in the correct forum. You can also send an email to the Country or Area Managers.