(Página creada con «{{ColTop}} == Iniciar waze y crear una cuenta nueva == Para abrir la aplicación waze pulsa el ícono en el escritorio del teléfono. Si eres un nuevo usuario, recibirás u...») |
mSin resumen de edición |
||
| Línea 4: | Línea 4: | ||
Proporciona un nombre de usuario y contraseña, una dirección de correo electrónico y, opcionalmente, un apodo para waze. El apodo sirve para identificarte en el mapa y en los informes que envíes (podrás definir hasta qué nivel quieres ser identificado en tu perfil – ve la sección Configuración).<br /> | Proporciona un nombre de usuario y contraseña, una dirección de correo electrónico y, opcionalmente, un apodo para waze. El apodo sirve para identificarte en el mapa y en los informes que envíes (podrás definir hasta qué nivel quieres ser identificado en tu perfil – ve la sección Configuración).<br /> | ||
[[Archivo: | [[Archivo:Crea tu cuenta1.gif|150 px]]<br /> | ||
*Ubícate en la primera línea del formulario (de usuario). Verás un teclado virtual sobre la pantalla. | *Ubícate en la primera línea del formulario (de usuario). Verás un teclado virtual sobre la pantalla. | ||
*Escribe el nombre de usuario que deseas. A continuación, pulsa el botón Siguiente para que se te muestre la siguiente línea del formulario (contraseña). | *Escribe el nombre de usuario que deseas. A continuación, pulsa el botón Siguiente para que se te muestre la siguiente línea del formulario (contraseña). | ||
| Línea 15: | Línea 15: | ||
*Otra persona con otro teléfono está conectada a tu cuenta. En este caso, no recibirás el mensaje de error y tu conexión a internet seguirá encendiéndose y apagándose. (Te sugerimos no dar tus datos de acceso a tus amigos, ellos pueden crear sus propias cuentas.)<br /> | *Otra persona con otro teléfono está conectada a tu cuenta. En este caso, no recibirás el mensaje de error y tu conexión a internet seguirá encendiéndose y apagándose. (Te sugerimos no dar tus datos de acceso a tus amigos, ellos pueden crear sus propias cuentas.)<br /> | ||
Una vez que tienes una cuenta con la que te has registrado previamente, waze te llevará directamente a la pantalla principal. Para ahorrar el consumo de batería, cierra waze cuando salgas de tu auto y reduce al mínimo o apaga la pantalla cuando no la necesites. | Una vez que tienes una cuenta con la que te has registrado previamente, waze te llevará directamente a la pantalla principal. Para ahorrar el consumo de batería, cierra waze cuando salgas de tu auto y reduce al mínimo o apaga la pantalla cuando no la necesites. | ||
== Información general: ¿Qué es lo que ves? == | == Información general: ¿Qué es lo que ves? == | ||
[[Archivo:Plantilla Sitio en Construcción.jpg|300 px]]<br /> | [[Archivo:Plantilla Sitio en Construcción.jpg|300 px]]<br /> | ||
Revisión del 07:31 27 dic 2017

| Página principal | Quiénes Somos | Cómo Editar | Municipios de Colombia | Foro |
| Solo editores autorizados pueden realizar cambios o actualizaciones, por favor abstenerse de realizarlos, para contribuir en actualizaciones sugerirlas en contacto aquí Foro |
Iniciar waze y crear una cuenta nueva
Para abrir la aplicación waze pulsa el ícono en el escritorio del teléfono. Si eres un nuevo usuario, recibirás un mensaje de bienvenida y una solicitud para aceptar las condiciones de uso de waze. Haz clic en el botón Aceptar para continuar utilizando waze, o el botón Rechazar para salir del programa. Si has aceptado los términos de uso, lo próximo será un formulario para crear tu cuenta.
Proporciona un nombre de usuario y contraseña, una dirección de correo electrónico y, opcionalmente, un apodo para waze. El apodo sirve para identificarte en el mapa y en los informes que envíes (podrás definir hasta qué nivel quieres ser identificado en tu perfil – ve la sección Configuración).
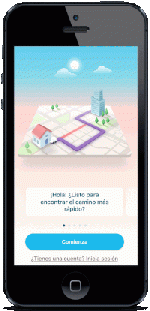
- Ubícate en la primera línea del formulario (de usuario). Verás un teclado virtual sobre la pantalla.
- Escribe el nombre de usuario que deseas. A continuación, pulsa el botón Siguiente para que se te muestre la siguiente línea del formulario (contraseña).
- Después de haber procedido a llenar todos los campos, waze mostrará el formulario completo (la contraseña se mostrará como cinco asteriscos, sin importar el tamaño que realmente tiene).
- Si la información es la correcta, pulsa en “Crear” para crear la cuenta. Si no, ubícate en la línea que deseas cambiar.
Después de crear la cuenta, se te pedirá que inicies la sesión. Sólo tienes que hacer esto una sola vez: desde entonces, el teléfono se registrará de forma automática. Tendrás que acceder nuevamente sólo en caso de:
- El nombre de usuario que deseas ya existe
- Estás utilizando el nombre de usuario y contraseña que has creado en otro teléfono, y has cometido un error al iniciar sesión. Luego verás el mensaje "inicio de sesión incorrecto" y se te devolverá a la pantalla que muestra tu nombre de usuario (y contraseña oculta) para que lo puedas cambiar. (Nota: para cambiar tu nombre de usuario primero debes iniciar sesión en el sitio waze.com y cambiarlo allí, a continuación, actualizar en tu teléfono móvil).
- Otra persona con otro teléfono está conectada a tu cuenta. En este caso, no recibirás el mensaje de error y tu conexión a internet seguirá encendiéndose y apagándose. (Te sugerimos no dar tus datos de acceso a tus amigos, ellos pueden crear sus propias cuentas.)
Una vez que tienes una cuenta con la que te has registrado previamente, waze te llevará directamente a la pantalla principal. Para ahorrar el consumo de batería, cierra waze cuando salgas de tu auto y reduce al mínimo o apaga la pantalla cuando no la necesites.
Información general: ¿Qué es lo que ves?

La pantalla waze tiene las siguientes secciones principales:
Una barra de estado superior

- La pantalla principal, donde se muestra el mapa
- Controles del mapa con 2 íconos: botones zoom in / out
 , una brújula
, una brújula  y un ícono de edición de mapa
y un ícono de edición de mapa 
- Botones de texto en la parte inferior de la pantalla para las cuatro funciones principales de waze:
- Mi Ubicación (muestra dónde te encuentras ahora mismo). En algunas versiones, sólo verás un icono como este:
- Navegar (elegir una ubicación para iniciar una ruta - introduce la dirección, búsqueda local sobre Google o accede a tus favoritos y puntos de interés marcados)
- Información en vivo (ver los informes en directo de eventos en tu zona o ciudad). El número entre paréntesis representa el número de eventos en tu área en este momento.
- Reportes (introduce tus propios reportes e incidentes)
Inicialmente, la pantalla principal muestra "Mi Ubicación" - un mapa con tu ubicación y un icono para tu vehículo como este: ![]() . Sólo se puede ver el mapa si dispones de conexión GPS. Si te encuentras en una zona donde la recepción GPS es parcial, podrás ver un mapa con un cursor grande que muestra tu localización aproximada (basado en identificador de la celda de tu proveedor de telefonía móvil). Si no dispones de recepción GPS en absoluto, un mapa de tu última ubicación conocida se mostrará con un identificador de tu ubicación actual.
. Sólo se puede ver el mapa si dispones de conexión GPS. Si te encuentras en una zona donde la recepción GPS es parcial, podrás ver un mapa con un cursor grande que muestra tu localización aproximada (basado en identificador de la celda de tu proveedor de telefonía móvil). Si no dispones de recepción GPS en absoluto, un mapa de tu última ubicación conocida se mostrará con un identificador de tu ubicación actual.
La pantalla principal
La pantalla principal muestra de forma predeterminada el mapa de la zona con tu ubicación actual en él. Puedes cambiar la visualización del mapa de varias maneras:
- Arrastra la pantalla para mover el mapa en la dirección que desees (también se puede mover el mapa utilizando la rueda de tu teléfono / trackball / botones de flecha).
- Toca la pantalla (un toque corto) para abrir el menú lateral (descrito más abajo) - te permite ampliar y reducir y para marcar una ubicación.
- Toca y mantén presionado (un largo toque) en una carretera o autopista para destacar y mostrar algunas opciones para interactuar con ella:
- Establecer punto de partida- utilizar esta ubicación como punto de partida de la ruta. Si no has elegido esta opción y solicitas una ruta, tu ubicación actual se utilizará como punto de partida.
- Establecer punto de destino - este lugar es el punto de destino de tu ruta o recorrido. Si eliges esta opción, tendrás que ingresar manualmente una dirección para tu destino, cuando se te solicite una ruta.
- Propiedades - permite ver más información sobre la vía que has seleccionado, como su longitud, velocidad promedio, tiempo promedio de recorrido, el tipo de vía que es (autopista, calle de una ciudad), y su nombre y el nombre de la ciudad en la que se encuentra.
- Puedes regresar a la pantalla principal de tu ubicación actual en cualquier momento pulsando la "x" y cerrando este menú.
