Este artigo trata da criação e modificação de segmentos de via. Leia por inteiro e entenda o funcionamento por completo antes de criar e editar segmentos por conta própria.
Criando uma nova via
Encontramos novas vias quando dirigimos e notamos que as mesmas não estão disponíveis no mapa do Waze. Também podemos tomar conhecimento das mesmas por anúncios do poder público, ou ainda, mapas e/ou plantas divulgados por eles. No editor de mapas, podemos ver indícios de vias existentes quando as encontramos em fotos de satélite ou nos pontos GPS, mas que não possuem um segmento correspondente. Entretanto, cuidado ao adicionar vias confiando apenas nos indícios do editor de mapas, pois as fotos de satélite podem estar desatualizadas, assim como os pontos GPS!
Se você encontrar uma via que não existe no mapa do Waze, siga os seguintes passos para adicionar essa via. Nesse tutorial iremos adicionar as vias que faltam da foto abaixo.
Amplie o zoom do mapa para visualizar a área a ser editada. Usando um zoom maior é possível ver as curvas que a via faz na imagem de satélite e desenhá-las corretamente no mapa do Waze.
Há 5 passos para adicionar uma via nova corretamente ao mapa do Waze:
- Desenhe a via
- Defina ou confirme as propriedades da via
- Conecte a via a outras via(s) ou nó(s)
- Define as conversões permitidas/proibidas
- Salve as alterações
Vídeo (em inglês) com o passo-a-passo da criação de vias
Desenhando a via

Coloque o ponteiro do mouse sobre o texto 'Via' no topo do WME na barra de ferramentas. Você também pode usar um atalho de teclado, nesse caso é a letra i, para inserir. Mova o ponteiro para o local em que quer iniciar a via, pode ser um local vazio do mapa, um nó existente ou num ponto de uma outra via já existente. Após fazer o primeiro clique um nó azul aparecerá no local e ao arrastar o mouse para outro local, uma linha azul seguirá o ponteiro.
Quando você passa o ponteiro sobre um segmento existente, este segmento será destacado mostrando pontos nos quais é possivel criar um novo segmento conectado ao segmento já existente. Note que só será possível conectar seu novo segmento a outro(s) caso ele(s) seja(m) de edição permitida para você!
Mova o mouse ao longo do percurso da via, seguindo os pontos GPS ou a foto de satélite. Sempre que mover o mouse e fizer um clique será adicionado um nó geométrico. Repita esse processo de mover/clicar até o fim da nova via, e utilize o duplo clique para finalizá-la. Você sairá do modo desenho de segmento e a via ficará rosada, indicando que há uma alteração não salva daquele segmento. Não se preocupe se cometeu um erro ao desenhar a forma da via. Basta clicar no segmento adicionado, e em seguida será possível adicionar, remover ou reposicionar nós geométricos como se estivesse editando vias existentes. Se quiser remover a via adicionada basta clicar sobre ela e em seguida na tecla delete ou no ícone de lixeira na barra superior. Caso ela ainda não tenha sido salva, o botão desfazer (ícone de seta para a esquerda, também na barra superior) também irá eliminá-la.
No nosso exemplo existe uma outra via na mesma área faltando, podemos adicionar outra via ao mapa sem precisar salvar a primeira. A próxima imagem mostra a segunda via já adicionada e conectada a primera via criada.
Neste momento você pode salvar as alterações se quiser. No entanto o processo de adicionar corretamente as vias ainda não foi concluído. Ainda devem ser informados, no mínimo, seu sentido (mão única A -> B, B -> A, mão dupla), as conversões permitidas e proibidas de/para ela, além de informar a existência ou não de nome, entre outros detalhes.
Atenção: Ao adicionar uma rotatória, siga as instruções específicas para este tipo de via.
Confirme a via definindo as propriedades
Novos segmentos criados através da função pavimentar do aplicativo não são imediatamente adicionadas ao mapa do Waze. É necessário primeiro confirmar nome de rua, cidade e estado do segmento. Essa ação deve ser feita através do WME. A nova via também deverá ser conectada a outra(s) via(s) e/ou nó(s) para tornar o segmento utilizável.
Segmentos em
Vermelho
No editor de Mapas as vias em vermelho são vias que não tem os detalhes nome/cidade/estado definidos. São conhecidos na comunidade como vias em vermelho, vias não confirmadas, ou ainda, vias sangrando. Para a via ser adicionada corretamente no mapa do Waze é necessário um editor definir no mínimo nome de rua, cidade, estado, tipo de via, sentido de tráfego e conversões permitidas/proibidas.
Para confirmar uma via, clique em um segmento (ou mais de um, segurando a tecla CTRL) com o ponteiro do mouse. Você pode definir apenas um conjunto de propriedades por vez, mas pode selecionar vários segmentos para definir os detalhes de vários deles ao mesmo tempo. Observe que a primeira via que adicionamos é composta por dois segmentos; essa divisão ocorreu ao adicionarmos a segunda via.

Para editar o endereço do(s) segmento(s) selecionado(s) encontre a frase Sem endereço no painel de propriedades, à esquerda do editor. clique nele e aparecerá um conjunto de propriedades da via a serem definidas (imagem a direita). Verifique se os parâmetros país e estado estão corretos, pois pode haver erro próximo a fronteira e divisas. Em seguida defina o nome oficial da rua e a cidade.
Um segmento pode não pertencer a uma cidade ou não ter nome oficial. Nestes casos, clique na caixa sem nome do parâmetro indefinido.
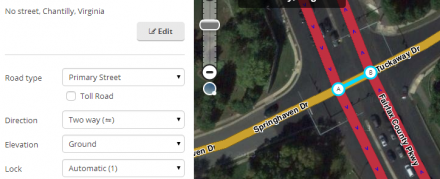
Para maiores detalhes sobre as regras de nomenclatura, como abreviações, siglas e casos de uso, acesse a página com instruções de como categorizar e nomear vias.
| Ao terminar de definir os parâmetros de nomenclatura do segmento, clique no botão Aplicar antes de salvar. Caso se esqueça, as alterações de nomenclatura não serão salvas e serão descartadas pelo WME sem nenhum aviso. Clicar em outro local da tela também descartará as alterações. Lembre-se de clicar em aplicar logo em seguida que terminar de alterar a nomenclatura para não perder suas alterações. |
Defina tipo de via, direção e elevação
Defina cada um dos parâmetros: tipo de via, sentido e elevação. No exemplo utilizamos rua para o tipo da via, o sentido é mão dupla e a elevação é solo (não há vias acima ou abaixo).
- Note que o caso marque o sentido como sendo 'desconhecido', o Waze irá considerá-lo inicialmente como mão dupla, e com base na análise do tráfego de usuários detectado pelo aplicativo ao longo do tempo, tentará determinar qual o sentido correto.
Você pode escolher salvar nesse momento, no entanto ainda falta algo importante para concluir a criação da sua via: definir curvas permitidas/proibidas.
Definindo conversões permitidas (conexões)

Adicionamos as ruas e as confirmamos, mas não definimos as conversões permitidas de e para estes segmentos. No mundo real há barreiras e placas que impedem transitar em certas direções, mesmo que as ruas estejam fisicamente conectadas umas as outras. No nosso exemplo residencial não há nenhuma proibição, mas na imagem a esquerda temos setas em vermelho, que indicam que normalmente o Waze não irá sugerir percursos por esse caminho. Clicando na seta vermelha irá torná-la verde, permitindo a criação de rotas por esse caminho. Isso precisa ser feito para cada segmento adicionado ao mapa, em todas as conversões possíveis de/para ele, pois a configuração padrão do WME é adicionar novos segmentos com todas as conversões proibidas.
Em situações em que há conversões não permitidas, clique na seta para torná-la vermelha na direção que for proibido transitar daquele segmento.

Se todas as conversões forem permitidas em um nó de junção há uma maneira mais fácil para permitir todas as conversões de uma vez. Clique em algum lugar vazio do mapa para limpar sua seleção, e então clique sobre o nó. Então, no painel de propriedades à esquerda, clique em "permitir todas as conversões", ou então utilize a tecla de atalho w.
Outras teclas de atalho úteis na edição de vias são:
| a - Alterna entre fazer as setas clicaveis (opacas) ou não clicaveis (transparentes). A transparência permite selecionar objetos abaixo das setas. |  |
 |
Quando conversões ou parte de uma são restritos em certos horários do dia ou dias da semana, você pode utilizar a função restrições parciais.
Em geral, ao incluir novas vias, a maioria das conversões é permitida e o sentido é mão dupla, então é mais eficiente alterar a configuração do WME que permite criar "Novas vias com todas as conversões permitidas" e "Novas vias como mão dupla" na aba configurações do WME.
Veja o artigo Restrições leves e fortes para mais informações sobre as setas de conversões.
Salve
Ao final do processo, clique no botão Salvar, na barra superior à direita da página (ou use a tecla de atalho Ctrl + s) para enviar todas as suas atualizações ao servidor do Waze para processamento. Após as alterações serem salvas, caso não ocorram erros, você receberá a mensagem "Salvo com sucesso". A partir daí, suas edições serão visíveis instantaneamente para qualquer um que abra o WME na mesma área que você editou, e suas edições entrarão numa fila para serem processadas e atualizarem o mapa no aplicativo, num processo que normalmente leva alguns dias.
É uma boa prática salvar suas alterações com frequência (por exemplo a cada 10 alterações não salvas). Às vezes um erro de servidor irá impedi-lo de salvar e será necessário desfazer varias alterações até encontrar o problema, e a alteração com erro pode até ser a primeira alteração realizada, forçando você a descartar um trabalho que pode ter levado um bom tempo e ter que recomeçar do zero. Salvar com frequência evita o risco de perder a parte do trabalho já concluída. Mas não é porque você salvou antes de terminar que vai deixar o trabalho pela metade, não é mesmo? 😉 Procure sempre começar e terminar a edição de uma determinada via numa única sessão de uso do WME. Assim não corre o risco de esquecer e nem de que dados incompletos cheguem ao aplicativo, provocando o fornecimento de rotas erradas e até perigosas para os motoristas usando o aplicativo!
Editando vias existentes
Editar um segmento de via já existente não difere muito de criar uma via nova. Todas as alterações descritas abaixo servem também para um segmento recém-criado que ainda não foi salvo.
Ajustando geometria do segmento (nós)
Ajustar geometria do segmento é alterar a forma ou aparência do segmento de via. Os segmentos representam vias reais e podem estar desalinhados ou mapeados no local errado. Às vezes precisamos realinhar os segmentos baseado em informações atualizadas. Também podemos precisar alterar a geometria para fornecer instruções corretas no aplicativo.

Para iniciar o ajuste de geometria de um segmento clique no segmento. Ao passar o mouse sobre o segmento nós de tamanho médio brancos geometry nodes com borda azul e nós pequenos inter-geometry nodes azul claro com borda azul irão aparecer no segmento. Ambos os nós são arrastaveis para que possa reposiciona-los onde desejar. Ao arrastar um nó inter-geometrico ele irá se transformar em um nó geometrico.

Para remover um nó pare o cursor do mouse sobre um nó e aperte na tecla d do teclado. Isso só funciona com nós geometricos, não com nós inter-geometricos.
Dica: Alinhe segmentos rapidamente:Se tiver um segmento que precisar remover toda a geometria rapidamente, selecione o segmento e segure a tecla d. Ao passar a seta do mouse sobre os nós eles serão automaticamente removidos, para parar de remover solte a tecla d.

Quando terminar as alterações, salve. O mapa será exibido agora com as alterações realizadas.geometry. Há um video mostrando essas operações, você pode ver o video ajustando geometria aqui.
Junções
Before making any change to a junction, be sure to review the Junction Style Guide for information on the best practices for creating junctions. There are many times when a junction may be drawn in a way that does not seem logical, but it is very important to the navigation engine in Waze.
Movendo Junções
Moving a junction is as simple as dragging the junction to another location, however there are geometry nodes (the white circles seen when editing a segment) that might need to be moved or removed.

First use the mouse to select the intersection of the road segments. This puts a red dot, circled in white, on the junction. This indicates you are moving all the segments connected to this junction. Note that if the red dot appears transparent, it means that one of the attached road segments is locked above your editing rank, and the junction cannot be moved by you. Release the mouse button and move the mouse away until the cursor appears as a 4-way crossed arrow ![]() .
.

With the cursor as a crossed arrow, select the junction again and drag it to the desired location. The harsh angles in the segments in this example are caused by the geometry nodes and need to be adjusted. It is important to position the junction in a location that is not on top of a segment. This makes it difficult to adjust the geometry nodes, and in some cases tells the editor to merge junctions if one is present below the junction you are moving.

The black geometry nodes can be moved, removed, or added as explained in detail above. Adjust them to align with the aerial views or the GPS tracks.
Moving one junction onto another junction
If two junctions are disconnected from each other, but should be joined into one junction, then dragging one of the junction nodes until it "snaps" to and connects to the other junction node will bring them together. Warning! Only use this technique if the two junctions are disconnected from each other. If there is a segment connecting the two, you could accidentally delete the segment in the process. This would also delete any traffic data and house numbers associated with the deleted segment.
Removing junctions with only two segments
There are times when only two segments are joined at a junction. In general this is not a problem, but it can slow down editing and it may be the source of incorrect turn restrictions and bad routing. So the best practice is to delete these junctions when found. However, it is very important to study the two segments before merging, to ensure the junction is not there for a purpose.
| Legitimate Reasons for Two-segment Junctions |
|---|
| Necessary junctions |
Once you are certain there is no reason to have the extra junction, there are two methods to remove it. One method highlights the junction and deletes it and the second highlights the two segments and bridges them together.
Delete key or trash can icon
This method is the preferred method, because it enables the WME to alert you when there are legitimate differences between the segments. With the mouse select the junction point between the two segments. Look for the trash can icon at the upper right corner of the WME screen. If it appears press it to remove the junction. Alternatively, the Delete or Del key (not Backspace) removes the junction.
Deletion of a node automatically places a geometry node at that point. If you need to remove the point, you can do so by highlighting the segment and hovering the mouse over the point of the prior junction. The WME displays the point and you can press the d key to remove it.
| If the trash can icon does not appear, something about those two segments is different, possibly the city name, street name, road type, direction of travel, speed limit, etc. |
Bridge segments
Generally do not use this method because it has two additional side effects that are not generally desired.
- It increases the elevation of the resulting single segment by one.
- It disconnects any other segments at that junction point, but leaves it directly below the geometry node potentially causing automated map problems if not moved.

With the mouse, select one of the segments. Then, while holding down the multi-select key (Control for Windows/Linux and Command for Mac) select the second segment. If the two segments have the same properties including direction, a small bridge icon appears above the junction. Click the bridge to merge the two segments, eliminating the junction between them. A geometry node is placed where the junction was previously located. To remove the node (if necessary), select the segment and hover the mouse near the old junction. The geometry node should be displayed. Then, press the d key to remove the unwanted node. When the segments are different, the bridge icon does not appear at the junction.
Cut a segment to create a new junction
If it is necessary to change road information in the middle of a segment (road name, direction, city, type, or other information changes at that point), you need to create a junction at that point. One way to do this is to create a new road connected to the previous road. Begin or end the new road on the previous road to create a new junction. Then delete the new road -- the junction remains, and the previous road segment has been cut at the point where you created and deleted the road.
Allow/Disallow connections
Changing the allowed and disallowed turns in a junction follows the same procedure for controlling them when updating a road segment described above.
(Re)Moving a road from a junction
Updating road details
The details of a road can be entered as discussed with regard to confirming the details of a new road above. The procedure is the same for updating the details of an existing road segment.
To update details, first, select the segment(s) you need to update. Click on the segment and the segment turns blue.

Multiple segments may be selected by holding down the modifier key and clicking additional segments. The modifier key for Mac is the command key, for Windows the control key and for Linux the control key. Each selected segment turns blue.

Once selected, if the General tab is visible on the left side of the editor.
Address Properties
At the top of the properties toolbox are the address fields. The address fields include the street name, city name, State (currently only in the United States) and country. To edit the address details, click the Edit button (or press the 'e' shortcut key). This enables editing of fields above it.
The Country (and State) fields may be updated by selecting a different country (or state) from the dropdown selections. Selections are provided only for countries (or states) that are present on other nearby road segments.
The city and street names may be updated by typing a new name. See the naming guidelines for guidance on choosing the correct street name. As a name is typed, Waze provides a list of similar names. These similar entries can be selected by clicking them. If the segment is in a location outside a city, the "None" check box should be selected and the city name left blank. If the road does not have a name, the "None" check box should be selected and street name left blank. Entries must be present for each address property. To eliminate a city name or street name the appropriate "None" boxes must be checked. When complete, click the Apply button. If no changes are to be made, click the Cancel button.
If the above Address Properties are not set for a segment, the road displays as a red road . This process is part of the road verification process to indicate in WME that the road needs these properties added. See the section on confirming details for more information on red roads.
Alternate street names
The subsection Alternate street names: lists the other names associated with all currently highlighted segments. It does not isolate individual alternate names for each segment, so if you want to be sure all the highlighted segments have a specific alternate name add it all the segments. For any segments that already have the alternate name, it will not be duplicated.
The hyperlink titled Add alternate name brings up two selection boxes for the City name and Street name. If the City name is not applicable, select the None check box. Enter the street name and press Apply or hit the Enter key on the keyboard. This adds that name to the currently highlighted segments.
To delete an alternate street name, click the ![]() next to the alternate name to be deleted. This deletes the alternate name for the highlighted segments.
next to the alternate name to be deleted. This deletes the alternate name for the highlighted segments.
A future version of the Waze Map Editor is being considered to include road shields as part of the alternate street name field.
Road Properties
| It is important to follow the guidelines for setting road properties established by your country or region. |
Predefinição:Related The road segment properties are below the address properties on the General Tab.
Road Type
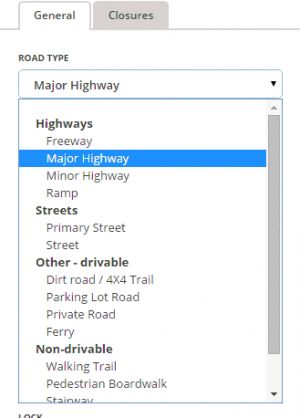
The road type is changed by selecting the appropriate road type from the drop down box.
See the Road types and names page for your country for further guidance on selecting the correct road type.
Special Properties
| The 'Toll road' attribute has moved to the Partial restrictions interface. |

- Unpaved - Select for unpaved segments, see Road types for more information.
- Tunnel - Select for tunnels if the segment meets the guidelines.
- Headlights required - Select for segments with headlight use requirements (Level 4 required).
- Near a carpool/HOV/bus lane - Select for non-restricted lanes adjacent to HOV or carpool configured lanes. See Partial restrictions for more information on HOV or carpool lanes.
- Routing Road Type - Choices of -1, Neutral, +1 (Level 4 required). Raises or lowers the road type used in the routing server calculations. Only applicable to Local Street , Predefinição:Primary Street, Minor Highway , Predefinição:Major Highway, and Predefinição:Freeway. Local Street can only be raised (+1) since already the lowest priority of the main routable road types. Similarly Predefinição:Freeway can only be lowered (-1) since already the highest priority of the main routable road types. Note Predefinição:Freeway is automatically given +1 routing preference by WME after a segment is saved; but it has no effect since Predefinição:Freeway is already the highest priority. Selecting this attribute locks the segment(s) for some editing attributes unless the editor is R4+. Should only be used with concurrence of the State Managers. A map comment is recommended to explain why this setting has been changed.
Road Direction

The direction of the road is changed by selecting the appropriate direction from the drop down box.
If traffic may travel both ways on the road, select "Two way." If traffic may travel only one-way on the road in the direction from the ![]() toward the
toward the ![]() select "One way (A→B)." If traffic may travel only one-way on the road in the direction from the
select "One way (A→B)." If traffic may travel only one-way on the road in the direction from the ![]() toward the
toward the ![]() select "One way (B→A)."
select "One way (B→A)."
After the road properties are saved, the direction is indicated by black arrows on the road.

Base mapped roads are originally assigned the direction of unknown. When the direction is set to "Unknown", Waze automatically adjusts the directionality of the road as Wazers drive it. When editing, make every effort to determine the correct direction of the road and choose either "Two-way" or the appropriate "One-way" direction.
See the article determining one-way streets for more information on determining the direction of a road as being one way or two way.
Speed limit

The speed limit fields are shown for the segment. These fields should be updated with the official speed limit as shown on speed limit signs. The speed limit is shown in either km (Km/h) or miles (mp/h), depending on which unit type is selected in the settings tab.

In some locations Waze has run a program to predict speed limits and assign the assumption to segments. When a segment has an assumed speed limit, the limit will be ignored by the app until an editor verifies it. WME displays a Verified check box next to the speed limit field. If you can verify that the speed limit shown is correct, check the Verified box. If you find it to be incorrect, replace the Waze-supplied speed limit with the correct speed limit (there is no need to check the Verified box). Either way, once you save, WME will stop displaying the Verified check box, since it is only needed until verified or corrected.
| Pay attention to the units type displayed next to the speed input field (mph/kph) and be sure to adjust your settings if needed to enter the correct speed.
NOTE: The "Verified" check box will not display when multiple segments are selected, even if they have unverified speed limits. |
- For more details on speed limits policies and how to enter them, see the Speed limits article.
Road elevation

The Road Elevation should be changed where one road passes over another. By default, the Elevation of a segment is Ground (zero). When two segments overlap but do not actually connect in the real world, the value of Elevation for each segment must be different. This ensures that the Waze problem detection system doesn't flag the spot where two segments overlap as a location where a junction might be needed.
The visual representation of the relative Road Elevation is different when viewed in the Waze Map Editor (WME) and the Client application.
1. The Client App displays segment elevation based on the road type only, meaning Freeways are always on top, Major Highways are next, followed by Minor Highways, Ramps next, Primary Streets below all those, and finally Streets are at the bottom. This is the same order seen when setting the road type in the editor.
2. The WME uses the Road Elevation setting to display the relative elevation of the road. It displays the road with the highest "elevation" number at the top of the visual stack and works its way down as would be expected.
Although the client application does not benefit from the Road Elevation setting, it is recommended to set the Road Elevation relative to the physical mapping in the real world to enable possible future Client application updates to show the same visual representation as the WME.
3. Elevation -5 is used for non-drivable roads to help ensure that the routing engine does not try to connect or route drivers from roads onto non-roads by mistake. It acts to prevent false system reporting that the roads should be connected.
See Bridges for more information on elevation.
Road lock

The road lock menu displays locking levels available to each individual user. In the example to the right, the level 4 editor can assign a lock level of 1, 2, 3, or 4. Once the lock level is saved, an editor of a lower level will not be able to make changes to the segment.
See Locking segments for more information.
House numbers

The house numbers is used to create and edit house numbers for named road segments.
See House numbers for more information.
Locked Box
The segment is locked by checking the locked check box which is associated with the segments lock rank. For information on the effect of checking the locked box see Locked Roads.










