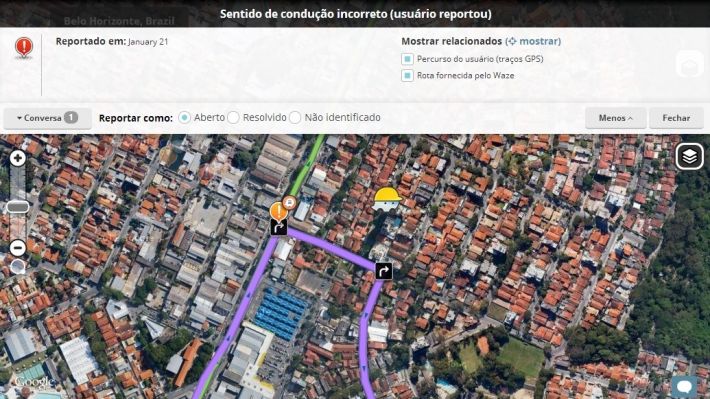Este artigo abrange os Pedidos de Atualização enviados pelos usuários do Waze e aparecem no Editor de Mapas do Waze (WME) como um balão colorido com um ícone branco do Waze.
Balões sem um ícone branco do Waze são gerados automaticamente pelo Waze e serão descritos como indicações de Problemas no mapa.
Visão Geral
Um pedido de atualização (UR - Update Requests) é considerado como um "erro no mapa". Quando um usuário do Waze envia um alerta de erro no mapa por instruções incorretas ou direção proibida, etc, um ícone de balão com pequeno ícone do Waze é inserido no editor de mapas na camada de Pedidos de atualização. Devido aos termos de prestação de serviço e da política de privacidade, o nome do usuário do Waze não é exibido. Um sistema de comunicação está incluído no editor de mapas proporcionando a conversa entre o reclamante e o editor para esclarecimento e solução do problema no mapa.
Quando um Pedido de Atualização é marcado como Resolvido ou Não identificado, um e-mail é enviado ao reclamante indicando o nome do usuário do editor que finalizou o problema do mapa. Este método secundário de comunicação possibilita ao reclamante identificar o usuário que fechou sua solicitação e contatá-lo no fórum ou através de mensagem privada se assim desejar.
No editor de mapas do Waze, os pedidos de atualização contém informações sobre a rota na qual o usuário trafegou bem como a rota que o Waze sugeriu. Isso torna o diagnóstico da reclamação muito mais fácil em muitos casos.
Quando clicar em um ícone de um Pedido de Atualização, será exibido no topo da tela uma janela com informações da solicitação, em sobreposição de parte do mapa. Se pressionar o botão mostrar, a tela será centralizada no pino do pedido de atualização.
Esta visão inicial tenta dar uma dica na qual pode ter muitas informações. No entanto, pode ser necessário alterar a aproximação do mapa para visualizar todas as informações da rota.
Observe que enquanto a janela deste pedido de atualização estiver visível, os outros pedidos de atualização e problemas de mapas terão o aspecto de transparente até o botão fechar ser pressionado.
Elementos Visuais e de Interação
A cor dos ícones dos pedidos de atualização, do mesmo modo que nos Problemas no mapa, indicam alguma coisa. No caso dos pedidos de atualização, indica há quanto tempo a solicitação foi enviada. Veja abaixo os detalhes destas variações:

Um ícone amarelo indica uma solicitação enviada até 5 dias.

Um ícone laranja indica uma solicitação enviada acima de 5 dias e até 14 dias.

Um ícone vermelho indica uma solicitação enviada acima de 15 dias.

Um ícone amarelo indica uma solicitação enviada até 5 dias e tem um diálogo de acompanhamento de outro editor.

Um ícone laranja indica uma solicitação enviada acima de 5 dias e até 14 dias e tem um diálogo de acompanhamento de outro editor.

Um ícone vermelho indica uma solicitação enviada acima de 15 dias e tem um diálogo de acompanhamento de outro editor.

Um ícone verde indica que o alerta foi fechado como resolvido, sem ter havido diálogo. Isso não é recomendável.

Um ícone verde com uma interrogação indica que o alerta foi fechado como não identificado, sem ter havido diálogo. Isso não é recomendável.

Este ícone indica uma solicitação, com conversa realizada, resolvida.

Este ícone indica um pedido de atualização, com conversa realizada, marcado como não identificado.
- No atual Editor (v1.6) não é muito clara a diferença entre o ícone para solicitação fechada, quando há diálogo, como resolvida e como não identificada. Há, apenas, um ícone com um ponto de interrogação, mas ele fica abaixo do ícone de diálogo
Quando clicar no ícone do Pedido de Atualização, a parte superior do mapa é sobreposta pelas informações da solicitação e com a informação de que foi um usuário que reportou.
Classificação
A barra superior da solicitação indica o tipo do problema da solicitação.
Informações adicionais
Na parte superior esquerda é exibida uma descrição do problema (se inserida pelo usuário) e a data da solicitação..
Mostrar itens relacionados
Na parte superior direita está incluído um botão com a finalidade de centralizar o mapa na área relacionada a solicitação.
Dependendo das informações da solicitação que forem enviadas pelo Waze, ainda estão inclusos dois botões para exibir a rota trafegada pelo usuário e a rota sugerida pelo Waze. Devido a questões de privacidade, as rotas exibidas serão de 150 metros aproximadamente.
Conversa
Na parte inferior esquerda está incluso um sistema de comunicação para interação entre o solicitante e o editor. Após inserir a mensagem ou comentário deve-se pressionar o botão Enviar, senão o texto escrito será descartado.
Automaticamente será enviado um e-mail ao solicitante e ao editor quando qualquer mensagem ou comentário for inserido, ou ainda quando o Pedido de Atualização for concluído. Há ainda um botão Seguir ou Deixar de seguir para o editor acompanhar a conclusão da solicitação mesmo que não tenha sido inserida mensagem ou comentário.
Conclusão
Na parte inferior da solicitação estão as ações de conclusão do Pedido de Atualização. Pode-se deixar marcado como Aberto para solução posterior, marcar como Resolvido quando houver alteração no mapa que solucionou o problema, ou ainda marcar como Não identificado quando não houve alterações no mapa.
Enquanto estiver marcada algumas dessas ações de conclusão, exceto a ação de Aberto, e o botão de Salvar for pressionado, o Pedido de Atualização será fechado e não poderá ser mudada a sua situação.
Fechar
Na parte inferior a direita da solicitação está incluído o botão Fechar que fecha a solicitação ignorando as ações de conclusão. Ainda há um botão Menos que oculta parte da solicitação para facilitar enquanto trabalha nas alterações no mapa para solucionar o problema, e Mais para restaurar a solicitação.
Rotas sugeridas e percorridas
A rota que o usuário recebe do Waze como sugestão é exibida na cor roxa. A rota que o usuário percorreu é exibida na cor verde claro.
Para ver as setas da direção da rota, é necessário aproximar a visualização do mapa, além do que, em cada junção da rota sugerida é exibida uma marcação da conversão indicada.
Uma das seguintes instruções de conversão é colocada em cada junção da rota sugerida:
 - Continue em frente (O Waze omite esta instrução)
- Continue em frente (O Waze omite esta instrução) - Vire à direita
- Vire à direita - Vire à esquerda
- Vire à esquerda - Saia/Mantenha à direita
- Saia/Mantenha à direita - Saia/Mantenha à esquerda
- Saia/Mantenha à esquerda - Na rotatória vire na saída numerada
- Na rotatória vire na saída numerada - Na rotatória vire à esquerda
- Na rotatória vire à esquerda - Na rotatória vire à direita
- Na rotatória vire à direita - Na rotatória siga em frente
- Na rotatória siga em frente - Na rotatória retorne (saia pelo caminho que veio)
- Na rotatória retorne (saia pelo caminho que veio)- Seta Branca - Erro na junção (veja abaixo)
Observe que essas instruções de direção são relativas a direção do trajeto. Por exemplo, na imagem acima em seu canto superior esquerdo, a rota era direcionada a oeste e então convergiu ao sul, então o ícone para virar à esquerda foi exibido. Em outras palavras, o ícone indica para virar à esquerda relativo a direção anterior do trajeto, ao invés de virar para oeste.
Diagnóstico
Diagnóstico da Rota
Baseando nas informações das divergências entre a Rota Fornecida e a Rota Percorrida podem-se localizar conversões nas quais sejam necessárias autorizar alguma proibição.
Estando apto a determinar uma solução a uma reclamação, após ter corrigido, clique na opção Resolvido, envie uma mensagem descrevendo o que foi feito e convidando o wazer para conhecer o fórum e salve suas alterações.
Haverá momentos em que o usuário fornece uma descrição do problema, mas não aparenta estar relacionada com a parte da rota exibida no mapa. Isto tipicamente acontece quando o motorista visualiza a rota completa e observa um problema na lista de orientações de conversão ou no mapa antes de percorrer o trajeto. Na notificação do problema sua localização geográfica do GPS será enviada e estará incompatível com a descrição da reclamação. Nestes casos, solicite maiores esclarecimentos ao usuário, comentando no Pedido de Atualização da solicitação, e se não forem fornecidos esclarecimentos adicionais para identificar o problema então clique na opção Não Identificado, envie uma mensagem informando sobre a ausência de respostas e convide o wazer para conhecer o fórum e salve para fechar a solicitação. O usuário que solicitou o Pedido de Atualização poderá então questioná-lo diretamente, através de mensagem privada, ou ir ao fórum para explicar melhor a ocorrência.
Diagnóstico de conversões
Orientação

Durante a revisão da rota, é fácil confundir-se pelas setas de direção exibidas nas junções do trajeto sugerido pelo Waze. Observe que as conversões serão exibidas para a direção que foi trafegada. Pelo motivo do editor de mapas do Waze utilizar a orientação do norte superior, em uma rota em direção ao sul, estas setas aparentemente estarão invertidas. É necessário considerar a orientação do condutor. Detalhes estão descritos em Rotas sugeridas e percorridas.
Seta "continue"
Lembrando que a seta "continue" é apenas informativa, desta forma, durante o roteamento não há instrução. Futuramente, esse recurso poderá ser habilitado.
Seta branca
Eventualmente, aparecerá no WME uma seta branca virada em um cruzamento. A instrução em branco significa que o servidor falhou em fornecer uma instrução neste nó. O aplicativo trata isso como uma instrução "continue em linha reta", não audível, o que significa que a instrução que o usuário ouve refere-se à próxima instrução após a seta em branco.
As razões para isso são:
- Há algo inválido com a junção
- Ela pode ter um segmento circular curto
- A via está muito distorcida
- Há um erro no servidor de roteamento ao manusear esse nó.
Se for a razão "1", deve ser bastante óbvio e solucionável no editor. Se não, pode ser a razão "2", o que, neste caso será necessário abrir um pedido no suporte.
Conversas
A comunicação bidirecional com o usuário (wazer) que enviou um pedido de atualização (UR, Update Request) a partir do aplicativo é possível através de um recurso chamado conversa. Os pedidos de atualização recém enviados não terão respostas e por isso o botão conversa vai mostrar "0" (zero) até que perguntas e respostas sejam adicionadas. O recurso de conversa permite aos editores solicitar esclarecimentos do wazer, e permite que o wazer responda de volta. Essa conversa pode continuar até que a UR seja esclarecida e resolvida ou fechada como não identificada.
Nota: Você precisa estar com "Pedidos de atualização" ativado nas camadas do WME para ver as conversas abertas.
Interface
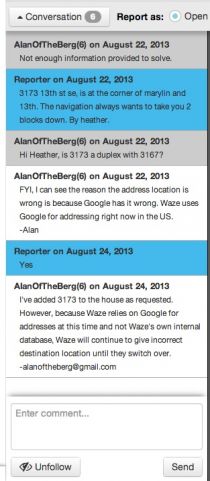
À direita está um exemplo de uma conversa com várias respostas, tanto do editor, como do wazer. O botão de conversa mostra o número total de respostas ou comentários que foram submetidos pelo editor e pelo wazer no "Pedido de Atualização".
Os comentários do wazer são mostrados em faixas azuis e os dos editores são mostrados em faixas brancas e cinza. As cores alternam entre azul e branco/cinza se o editor ou wazer adicionam mais de um comentário antes que a outra pessoa responda.
Utilização
Para abrir uma conversa no "Pedido de Atualização", clique no botão de "Conversa". Este botão recolhe ou mostra o painel da conversa. Recolher o painel da conversa permite que você veja uma área maior do mapa.
Para adicionar um comentário ou pergunta no painel de conversa, introduza o seu comentário e clique no botão "Enviar". Você pode inserir comentários da forma que preferir.
Quando você entrar com um comentário, o sistema irá automaticamente ajustá-lo para seguir a conversa do pedido de atualização. Você pode clicar no botão " Deixar de seguir" se você não desejar ser notificado das respostas. Consulte a seção "Notificações", abaixo para mais detalhes. Uma vez que o um comentário for inserido, ele não pode ser removido da conversa. Seus comentários serão visíveis para todos os editores.
Você pode optar por receber notificações de comentários e respostas em um "Pedido de Atualização" clicando no botão "Seguir". Você pode fazer isso em qualquer "Pedido de Atualização" do mapa. Clique no botão " Deixar de Seguir" para parar de receber notificações de resposta.
Quaisquer editores que estão seguindo um " Pedido de Atualização" também podem adicionar comentários a partir da mensagem do aplicativo do Waze, que recebem depois que qualquer resposta é adicionada à conversa.
É provável que você vá encontrar os dados de rota e direção, o que é muito útil na resolução de "Pedidos de Atualização", sem a necessidade de solicitar informações adicionais do Wazer ( usuário) que apresentou o " Pedido de Atualização" do mapa.
Notificações
Segue um resumo rápido das notificações que o sistema envia:
- Se você é o wazer
- Você receberá um e-mail e uma mensagem na caixa de entrada do aplicativo Waze, quando um editor adicionar um comentário à conversa do "Pedido de Atualização".
- Você receberá um e-mail e uma mensagem na caixa de entrada do aplicativo Waze quando um editor que não seja você fecha (marca como "Resolvido" ou "Não Identificado") o "Pedido de Atualização".
- Se você está seguindo uma conversa de um "Pedido de Atualização" (como editor).
- Você receberá um e-mail e uma mensagem na caixa de entrada do aplicativo Waze, quando qualquer outro editor ou o wazer adicionar um comentário à conversa do "Pedido de Atualização".
- Você receberá um e-mail e uma mensagem na caixa de entrada do aplicativo Waze quando um editor que não seja você fecha (marca como "Resolvido" ou "Não Identificado") o "Pedido de Atualização".
Nota: Se você fechar o seu próprio pedido de atualização, você não irá receber e-mail e mensagem no aplicativo Waze.
Etiqueta (Diretrizes para lidar com conversas)
Fluxograma
Abaixo um fluxograma para ajudar nos procedimentos para atender um "Pedido de Atualização":
Nota: Seja educado em todas as conversas.
Voltar para o Manual de Edição