Este é um guia completo do Editor de Mapas do Waze (WME = Waze Map Editor). Se você é um novo editor deve ler o Guia Rápido de Edição de Mapas, se está procurando as regras de edição deve ler o Manual de edição, é importante também ler as melhores práticas de edição de mapa .
O WME foi lançado em 19 de Setembro de 2011 substituindo o antigo editor chamado Cartouche, este novo editor é constantemente atualizado com novas funções e correção de erros. O Editor de Mapas é suportado oficialmente apenas no browser Chrome. O Editor pode ou não funcionar em outros browsers.
Abrindo o Editor de Mapas
Acesse http://www.waze.com/editor
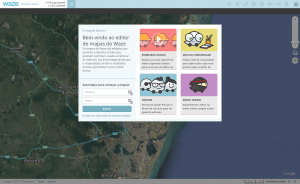
Faça o login utilizando seu usuário e senha criados no aplicativo cliente ou utilize o modo treino. Se o editor não estiver em português, no lado esquerdo em cima da janela de login é possivel modificar a linguagem do editor.
Modo de Treino
Na tela de login é possivel selecionar o modo treino do lado direito em baixo, você poderá testar a maior parte das funções do editor. As seguintes funções não estão disponiveis neste modo: WME Chat (sistema de conversa), responder/tratar URs (pedidos de atualização do mapa), tratar problemas de mapa (MP) ou parovar atualizações de locais (PU). As edições realizadas não serão contabilizadas pelo sistema e não será possivel salva-las.
Layout
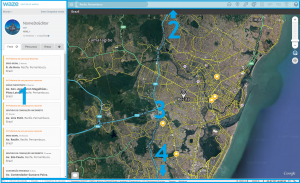
O Editor de Mapas está dividido em 4 partes principais
- Painel esquerdo
- Barra de ferramentas
- Mapa em exibição
- Barra inferior
Painel esquerdo
No painel esquerdo é possivel selecionar o servidor de edição do Waze e entrar no modo snapshot. Abaixo está o nome do usuário, opção de deslogar do editor, os pontos e número de edições do editor,
Painel esquerdo sem objeto selecionado
No lado esquerdo aparecerão 4 abas se nenhum objeto estiver selecionado: Feed, Percursos, Áreas e Configurações
Feed
Descrição do Feed
Percursos

Percursos são rotas que você realizou com o aplicativo do Waze aberto. Enquanto você dirige o aplicativo Waze monitora sua localização (armazenando dados como localização, hora, velocidade) e transfere estes dados para o servidor do Waze. Estes dados são usados para validar o mapa atual (ruas, curvas, direções) e para aprender as velocidades médias das vias. Outros editores e gerentes de área podem ver os rastros de GPS sem conter informações de quem as fez, estes dados ajudam a fazer o mapa mais preciso.

Clicando em um dos 5 percursos visiveis o mapa tentará exibir o percurso todo na tela. Rotas acima de 30 quilometros em geral não cabem no mapa devido ao zoom out máximo. Partes do mapa que estiverem em vermelho são ruas que ainda não existem no mapa. Amplie o mapa para verificar se as ruas devem ser adicionadas.
Selecione os números na parte de baixo dos percursos para visualizar percursos mais antigos em ordem de data decresente.
Em geral percursos são processados e disponilizados no editor de mapas em no máximo 1 hora após completar o percurso. Percursos mais curtos (menos de 50 quilometros) são disponibilizados em menos de 15 minutos. Se os servidores estiverem sobrecarregados, percursos acima de 150 quilometros podem levar até 1 semana para serem exibidos. Ocasionalmente ocorrem perdas de rotas devido a erros no servidor.
Áreas
Nesta aba são exibidas as áreas em que é possivel editar. Clicando nas áreas irá mostra-las. A tela será exibida no centro da área editavel, se a área editavel for maior que o máximo zoom out, não será possivel ver a área toda em uma tela só.
Configurações

Clicando no icone de configurações as seguinte opções são exibidas:
- Novas vias como mão dupla - determina se todo novo segmento de rua é criado como mão única ou mão dupla
- Novas vias com todas as conversões permitidas - quando uma nova rua é criado com uma conexão em outra rua, esta opção determina se todas as curvas são permitidas ou proibidas
- Selecionar apenas quando nada selecionado - afeta o comportamento quando você seleciona um objeto (rua, segmento, junção, curva ou local) quando um ou mais objetos já estão selecionados
- se não estiver selecionado clicar em um novo objeto irá automaticamente des-selecionar o objeto anterior
- se estiver selecionado, você será prevenido de selecionar qualquer outro objeto se um outro já estiver selecionado. Note que o modo multiseleção permite que você selecione objetos adicionas, use a tecla ctrl para selecionar multiplos obejtos ou a tecla M para ligar/desligar o modo multi-seleção. Clicando em um local vazio também irá des-selecionar os outros objetos selecionados.
- Undades - Permite escolher entre os sistemas de medidas Imperial (pés/milhas) ou Metrico (metros/quilometros)
- Ambiente - Permite qual servidor de mapas utilizar
- Undades - Permite escolher o idioma do editor de mapas
Painel esquerdo com segmento(s) selecionado(s)

A primeira linha mostra quantos segmentos foram selecionados.
Endereço
Clicando no lapis irá mostrar a caixa de edição do endereço, é possivel também chegar nessa caixa apertando a tecla E. Nessa caixa podem ser feitas alterações em relação ao segmento ou segmentos selecionados.
Podem ser alterados ou adicionados o nome da rua, cidade, estado, país e adição de de nomes alternativos.
Antes de alterar o nome das ruas, verifique no manual de edição como as ruas devem ser nomeadas.
Se precisar renomear uma cidade inteira, solicite essa mudança no fórum.
Aba Geral
Nessa aba podem ser modificados varios atributos do(s) segmento(s), cada um será descrito abaixo.
Tipo de Via
O tipo correto da via deve ser selecionado além dos seguintes atributos: Segmento com cabine de pedágio - Em uma via pedagiada, apenas o segmento com a cabine de pedágio deve ser marcado. Não pavimentado - Marcado em ruas que não são asfaltadas, ruas que só passam veiculos 4x4 devem ser marcadas no tipo de via Segmento possui túnel - Marcado se o segmento for dentro de um túnel Obrigatorio faróis ligados - Pela nova legislação de trânsito alguns tipos de via devem ser trafegados com o farol ligado, marque se for aplicável ao segmento selecionado
Roteamento
O roteamento pode ser alterado para Desfavorável, Neutro ou Preferido. Essse atributo influência o algoritmo de calculo de rota, cada tipo de via tem uma penalidade nesse cálculo. Em vias acima de um certo comprimento apenas vias acima de uma certa categoria são consideradas, então se torna necessário fazer com que vias de um tipo menor se comportem como vias de um tipo maior.
Adicionar Restrições
Ao clicar nesse botão ou utlizar a tecla T, o WME irá mostrar a interface de edição de restrições temporáis.
Sentido
Nesta lista pode ser alterado a mão da via, as opções são: dupla, 'A' para 'B' e 'B' para 'A'. Os pontos 'A' e 'B' são mostrados no mapa nos segmentos selecionados.
Radar de Velocidade Média
Essa caixa deve ser marcada se o segmento (ou segmentos) faz parte de uma rota com radar de velocidade média.
Limite de Velocidade
Se a rua for de de mão dupla haverá duas caixas, se for de mão única apenas uma. Nessas caixas devem ser preenchidas o valor da velocidade média para aquele segmento.
Elevação
A elevação do segmento, se a via estiver no solo ou for uma ponte deve ser selecionada a opção solo. As opções acima ou abaixo do solo devem ser selecionadas se a via estiver acima ou abaixo de outro segmento.
Bloqueio
Nessa lista pode ser selecionada o nivel de bloqueio da via, em geral deve ser deixado que o sistema automaticamente selecione o nivel de bloqueio do segmento, em alguns casos especificos niveis acima ou abaixo do selecionado automaticamente podem ser definidos.
Selecionar toda a via
Ao clicar nesse botão ou usar a tecla Ctrl+A o editor irá seleciona todos os segmentos conectados ao segmento inicialmente selecionado com as mesmas informações de endereço (nome, cidade, estado). Alguns segmentos fora da área visivel também serão selecionados.
Editar números das casas
Ao clicar neste botão ou utilizar a tecla H, WME irá abrir a interface de edição de números.
Observações:
- O botão Editar números das casas só aparece se apenas um segmento for selecionado.
- O botão 'Editar números das casas estará desabilitado se outras modificações que necessitam ser salvas forem efetuads.
Informações do Segmento
Nesse campo aparecerão as informações do segmento: comprimento, ulitima atualização, criação e número de identificação
Aba interdições
Nesta aba editores de nivel mais elevado podem habilitar fechamentos da rua. Leia mais em Fechamentos de rua do WME.
Painel esquerdo com uma camera selecionada

Ao selecionar uma camera, três atributos podem ser modificados.
Tipo do radar - Se o radar for apenas de avanço de sinal deve ser selecionado 'Radar Semafórico', se o radar for de velocidade deve ser selecionado 'Radar de velocidade' e caso o radar não exista deve ser selecionado 'falso'.
Velcodiade Máxima - Se o radar for do tipo velocidade deve ser colocado o valor máximo neste campo. Se o radar for de avanço de sinal e de velocidade, deve ser seleciona o tipo de radar como sendo "Radar Semafórico" e a velocidade máxima deve ser colocada nesse campo.
Aprovado - Cameras precisam ser confirmadas por um editor, marcado está caixa a camera será exibida para os usuários do aplicativo
Painel esquerdo com um local selecionado
Left Pane when a Gas Station is selected

When a gas or petrol station Place is selected, the General tab is very similar to that of all Places. When Gas Station is set as the primary Category (first), then there is an additional drop-down menu to select the Brand of gas sold at this station.
For the Waze application to be as useful as possible to drivers, it is important to ensure all fields of information are fully and properly completed.

