Sem resumo de edição |
Sem resumo de edição |
||
| Linha 176: | Linha 176: | ||
{{clear}} | {{clear}} | ||
==== | ====Painel esquerdo com posto de gasolina selecionado==== | ||
[[File: | [[File:Ptbr WME - Interface - painel esquerdo - posto selecionado.png|right]] | ||
Ao selecionar um [[Postos_de_gasolina|posto de combustivel]] a aba geral é bastante semelhante a de locais. Quando "Posto de Combustive" é definido como a categoria principal (primeira categoria) uma lista adicional é exibida permitindo selecionar a bandeira do posto. | |||
Para o melhor funcionamento do posto no aplicativo é necessário preencher todo os campos de maneira correta. | |||
{{clear}} | |||
=== Barra de ferramentas === | === Barra de ferramentas === | ||
[[File:Ptbr WME interface - barra de ferramentas.png|700px]] | |||
No topo do WME você verá a barra de ferramentas, os principais botões de controle estão nela. | |||
====Caixa de busca==== | |||
[[File:Ptbr WME interface - barra de ferramentas - busca por cidade.png|right]] | |||
Na caixa de busca você pode inserir um endereço, cidade, estado, país, local, ponto de interesse ou uma combinação destes. Após apertar em {{key press|enter}} será exibido uma lista de resultados, clicando em um deles deslocará o mapa para o local selecionado, caso exista apenas um local associado a busca o mapa automaticamente o levará para o local. | |||
Por exemplo: buscando por uma cidade qualquer usando "Cidade, Estado" o levará diretamente para a cidade. No entanto, se você buscar apenas pelo nome de uma cidade qualquer será exbidio uma lista de resultados. | |||
{{clear}} | |||
====Botão comentários ==== | |||
[[File:Ptbr WME interface - barra de ferramentas - comentarios - selecionado.png|right]] | |||
O botão [[File:Ptbr WME interface - barra de ferramentas - comentarios.png]] é para adicionar comentários ao mapa, clicando nele é possivel adicionar comentários do tipo ponto [[File:Point.png]] ou área [[File:Area.png]] | |||
A direita há uma imagem de um comentário selecionado. Em um comentário é possivel definir detalhes sobre o comentário selecionado: | |||
*Titulo | |||
*Comentário | |||
*Nivel de bloqueio | |||
*Termino | |||
*Tipo (ponto/área) | |||
{{clear}} | |||
====Desenhar local==== | |||
{{anchor|Draw Menu}} | |||
[[File:DrawPlace.jpg|left]] Ao passar o mouse sobre o botão adicionar local será exibido um menu com as categorias que podem ser adicionadas, cada categoria pode ter um local criado do tipo ponto [[File:Point.png]] ou área [[File:Area.png]]. Use o painel esquerdo para alterar informações do local. Para um local do tipo área use a geometria do local para defini-lo e defina o local de entrada utilizando o ponto de parada [[File:wme_place_stop_point.png]]. | |||
====Draw segments menu==== | |||
[[File:DrawRoads.jpg|left]] [[Shortcut keys]]: {{key press|<code>I</code>}} or {{key press|O}} | |||
Hover over this button to choose between a single segment and a roundabout. | |||
* {{key press|<code>I</code>}} (a straight segment)- [[Map_Editing_Quick-start_Guide#Create_a_Road|Road]]. Click on the map to start, click to add a geometry node. Double click to end. | |||
* {{key press|O}} (a circle)- [[Map_Editing_Quick-start_Guide#Create_a_roundabout|Roundabout]]. Click on the map at the center of the roundabout. Drag a circle of the correct size. Click to end the roundabout. | |||
* Camera<!--related: Cameras#From_The_Map_Editor --> - Click on the map where the camera is to be located. See [[#(Speed)_Cameras|Speed Cameras]] for editing instructions. | |||
See the [[Map_Editing_Quick-start_Guide|Editing Manual Quick Start Guide]] for more information. | |||
====Save Button==== | |||
[[File:wme_button_save.png|left]] [[File:wme_button_save_pending_red.png]] Shortcut key: {{key press|Ctrl|S}} | |||
{{clear}} | |||
The Save button serves two purposes: 1) it displays the current number of changes pending to be saved, and 2) when clicked, it saves all the current changes you have made. | |||
As you make changes, the counter in the Save button increases. The number in the icon is shown to red as a warning that many unsaved changes may be difficult to save if there is a single error among the changes. (This counter is the number of changes you've made which can be undone, NOT the number of edits you get credit for.) | |||
When the button is clicked (or the shortcut key used), the editor saves all of the current changes you have made. This process is a little more complex than this sounds, but that is what it does. In order to save properly, your browser receives messages back from the Waze server in the event of any errors. If there is an error when saving, the editor will try to give you a detailed error message and a suggestion to fix it. The map view will typically try to show the error area highlighted in a bright circle. | |||
''Once the save operation completes successfully, you cannot Undo previous changes with the Undo button.'' | |||
====Undo Button==== | |||
[[File:wme_button_undo.png|left]] Shortcut key: {{key press|Ctrl|Z}} | |||
{{clear}} | |||
The Undo button will undo '''unsaved''' successive previous changes with each click. | |||
{{mbox|type=important|text=IMPORTANT: Once the Save button is clicked and the save operation is complete, the Undo button has no affect on previous changes.}} | |||
A change can be deleting a geometry node from a segment or renaming a landmark. It can also be a change to multiple objects at once. For example, if you select 25 street segments at once and change them from one-way to 2-way, that is a single change. Therefore, one click on Undo will undo that change for all 25 segments. | |||
{{clear}} | |||
====Redo Button==== | |||
[[File:wme_button_redo.png|left]] Shortcut key: {{key press|Ctrl|Shift|Z}} | |||
{{clear}} | |||
The Redo button will re-apply any changes which have been recently undone with the Undo button. | |||
{{clear}} | |||
====Delete button==== | |||
[[File:wme_button_delete.png|left]] Shortcut key: '''Delete {{key press|Del}}''' | |||
{{clear}} | |||
The Delete (trashcan) button will delete, or trash, any currently selected objects. If you have multiple objects selected, you will be prompted to confirm the multiple deletion. The only object you can currently multi-select is segments. | |||
Objects are not actually deleted until the Save button is clicked. Once the save button is pressed, you cannot Undo any edits or deletes. | |||
{{clear}} | |||
==== Layers ==== | |||
[[File:wme_layers_expanded.png|right|border]][[File:layers.png]] Hover or click to show the layers available for display on the main map. When the box next to the layer name is checked, then that layer is active and being displayed. There is a default [[Keyboard shortcuts|shortcut key]] defined for each layer, and to make it easy to remember, with two exceptions: The shortcut is {{key press|shift|{{color|X|lightgray}}}} (first letter of the layer name). The two exceptions are the satellite/aerial imagery, which uses the letter {{key press|<code>I</code>}} as the shortcut key for '''I'''magery, and Places which uses the letter {{key press|L}} because it was previously called '''L'''andmarks. | |||
{{clear}} | |||
===== Refresh or Reload Layers ===== | |||
[[File:Reload-layers.png|border]] The small curved arrow at the top right of the Layers list will reload all layers (excluding Satellite Imagery, Cities, and GPS layers) in the current view without reloading the whole page. This is a great way to see changes recently made by another editor in the area without losing the Chat history. | |||
===== Reorder ===== | |||
[[File:Reorder-Layers.png|left|border]]The six small dots to the left of a layer selector box is a drag handle which enables those layers to be reordered changing the visibility of one layer above another. Only a few layers can be reordered. PLEASE NOTE: The layer order is reversed so layers at the bottom of the list appear above layers higher up in the list. Therefore Satellite Imagery will always appear below all other layers. | |||
{{clear}} | |||
===== Satellite Imagery ===== | |||
[[File:Aerial_skinny.png|260px]] Shortcut key: {{key press|Shift|<code>I</code>}} | |||
Waze uses aerial and satellite photography provided by Google. | |||
{{clear}} | |||
===== Cities ===== | |||
[[File:cities_skinny.png|260px]] Shortcut key: {{key press|shift|C}} | |||
City boundaries as defined by segments assigned to that city are shown in different colors. This layer is helpful in finding segments which are set to the wrong city. Until an area is heavily edited an updated, some city boundaries are likely to be overlapping or appear to be unassociated with any segments. | |||
Changing the name of the city for a road is done through the WME interface documented in [[Map Editor Interface and Controls#Segment Edit Detail|segment edit detail]]. If after fixing the city names you still have incorrect city boundaries, review the article on [[Smudged city#Updating the city layer|Updating the city layer]]. | |||
{{clear}} | |||
===== Roads ===== | |||
[[File:Road_segments_skinny.png|260px]] Shortcut key: {{key press|Shift|R}} | |||
Roads are all of the streets, alleys, highways, and freeways which make up the drivable street system in Waze. Depending on the [[#Zoom Control|zoom level]], some street types are not displayed so that the map is not too cluttered. | |||
{{clear}} | |||
===== GPS points ===== | |||
[[File:Gps_tracks_straight_skinny.png|260px]] Shortcut key: {{key press|Shift|G}} | |||
This layer will show tracks from Waze users as they drive with Waze running. Waze records and plots the GPS coordinate of drivers. This layer is useful for relatively accurate placement of new or moved roads when aerial photography is not yet updated. GPS points appear in the map editor as colored arrows. The direction of travel for a GPS point determine its color, so that all drivers going the same direction will show their points in the same color. This makes it easier to determine errant GPS points, or where a road on the map doesn't follow the actual path of vehicles. | |||
{{clear}} | |||
===== Area Managers ===== | |||
[[File:Wme3 area managers layer skinny.png|260px]] Shortcut key: {{key press|Shift|A}} | |||
The Area Managers layer shows overlapping colored, named rectangles. These areas represent the areas those users have Area Manager permissions. This layer allows you to identify a user you may wish to send a PM in the forums about a specific issue you noticed in their area, but do not have rights to fix. | |||
{{clear}} | |||
===== Places ===== | |||
[[File:Places_skinny.jpg|260px]] Shortcut key: {{key press|Shift|L}} | |||
[[Places]] are also known as POIs (Points of Interest). These can really be just about anything, but tend to be things like parks, gas stations, cemeteries, transit stations, etc. There are two types of Places: Area and Point. Point Places are for most small business, shops, etc. Area Places are for large stores, malls, parks, etc. | |||
See [[Places]] for more information on this topic. | |||
{{clear}} | |||
===== (Speed) Cameras ===== | |||
[[File:camera2false.png]] [[File:camera2true.png]] [[File:camera4false.png]] [[File:camera4true.png]] Shortcut key: {{key press|Shift|S}} | |||
Speed cameras, red-light cameras and dummy cameras are shown on this layer. Drivers report camera location and type, and a map editor is required to confirm the existence of the camera, precise location and direction the camera is point before it will appear on the client. Confirmed cameras will pop up a visual and audible alert in the Waze app when approaching a speed or red light camera. | |||
See [[Cameras]] for more information. | |||
{{clear}} | |||
===== Map Problems ===== | |||
[[File:Problem_pin_open-low.png|left]][[File:Problem_pin_open-med.png]] [[File:Problem_pin_open-high.png]] [[File:Problem_pin_not-identified.png]] Shortcut key: '''no default''' | |||
{{clear}} | |||
The Waze servers are constantly analyzing driver's GPS tracks to determine when there might be a problem with the map and uses the Problems layer to alert the editors. Some types of problems tracked are missing roads, incorrect turns allowed at intersection, wrong direction of road. | |||
You can toggle visibility of closed Map Problems by using the "Show/Hide closed" link next to the Map Problems text. | |||
See [[Map Problems in Waze Map Editor|Map problems]] for more information. | |||
{{clear}} | |||
===== Update Requests ===== | |||
[[File:Request_pin_open-low.png|left]][[File:Request_pin_open_conversation-med.png]] [[File:Request_pin_open-high.png]][[File:Request_pin_solved_conversation.png]] Shortcut key: {{key press|Shift|U}} | |||
{{clear}} | |||
These are user-submitted map issues while on the road or from LiveMap. This marker shows the location the user reported the issue from. The user's driven route for a distance before and after the reported location will be shown in bright green. If Waze was in navigation mode at the time of the report, the requested route for a distance before and after the reported location will be shown in purple, with markers along the route with the turn direction given to the user. | |||
You can toggle visibility of closed Update Requests by using the "Show/Hide closed" link next to the Update Requests text. | |||
See [[Update Requests in Waze Map Editor|Update requests]] for more information. | |||
{{clear}} | |||
===== Place updates ===== | |||
<div style="float:left;">[[File:wme_placemarker_new.png]] [[File:wme_placemarker_new_photo.png]] [[File:wme_placemarker_updated_details.png]] [[File:wme_placemarker_flagged.png]] | |||
<br/>[[File:PalePinkBalloon.png]][[File:PalePurpleBalloon.png]][[File:PurpleBalloon.png]][[File:GreenBalloon.png]]</div> | |||
Shortcut key: {{key press|Shift|P}} | |||
The Place Updates layer shows Place Update Requests (PURs) submitted by drivers and beginning editors. When an untrusted driver or editor creates a new place or makes changes to an existing place, a Place Update Request is created. Editors of rank 2 or higher decide whether to accept each request. The most recent requests are a pale pink. Older requests are darker. Accepted but not-yet-saved requests are green. | |||
See [[Places#Place Updates (Moderation)|Place Updates (Moderation)]] for more detail. | |||
{{clear}} | |||
===== Editable areas ===== | |||
[[File:Editable_area_skinny.png|260px]] Shortcut key: {{key press|Shift|E}} | |||
{{clear}} | |||
Where you can edit is determined primarily by where you have driven. [[Editing rank|Edit rights]] are initially granted within a [[Editing_rank#Rank_comparisons|one-mile radius]] of where you have driven with Waze running. Your editable area is shown in lighter-colored areas surrounded by a black border. Users who are Area Managers will also see their managed areas in a colored highlighted area. | |||
See [[Waze Map Editor#Editable Area|Editable area]] for more information. | |||
{{clear}} | |||
===== Live Users ===== | |||
[[File:wme_live_wazer.png|left]] Shortcut key: {{key press|Shift|V}} | |||
{{clear}} | |||
The Live Users layer will display other map editors with the icon above. Editors' locations are shown in real-time. | |||
{{clear}} | |||
=====Road Closures===== | |||
<div style="float:left; margin-right: 1ex; margin-bottom: 1ex;">[[File:Closure.PNG]] [[File:Closure_Gray_TwoWay.png ]]</div>The Road Closures layer displays a closure symbol and direction when a closure has been placed, using either a WME Closure or the client's Report > Closure feature. A red circle indicates a currently active closure. A gray circle indicates either a scheduled, but not currently active, WME closure or an app-submitted closure. Black arrows show the closure direction(s). | |||
=== Mapa em exibição === | === Mapa em exibição === | ||
=== Barra inferior === | === Barra inferior === | ||
Edição das 03h23min de 23 de maio de 2017
Este é um guia completo do Editor de Mapas do Waze (WME = Waze Map Editor). Se você é um novo editor deve ler o Guia Rápido de Edição de Mapas, se está procurando as regras de edição deve ler o Manual de edição, é importante também ler as melhores práticas de edição de mapa .
O WME foi lançado em 19 de Setembro de 2011 substituindo o antigo editor chamado Cartouche, este novo editor é constantemente atualizado com novas funções e correção de erros. O Editor de Mapas é suportado oficialmente apenas no browser Chrome. O Editor pode ou não funcionar em outros browsers.
Abrindo o Editor de Mapas
Acesse http://www.waze.com/editor
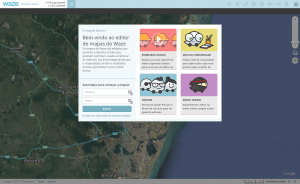
Faça o login utilizando seu usuário e senha criados no aplicativo cliente ou utilize o modo treino. Se o editor não estiver em português, no lado esquerdo em cima da janela de login é possivel modificar a linguagem do editor.
Modo de Treino
Na tela de login é possivel selecionar o modo treino do lado direito em baixo, você poderá testar a maior parte das funções do editor. As seguintes funções não estão disponiveis neste modo: WME Chat (sistema de conversa), responder/tratar URs (pedidos de atualização do mapa), tratar problemas de mapa (MP) ou parovar atualizações de locais (PU). As edições realizadas não serão contabilizadas pelo sistema e não será possivel salva-las.
Layout
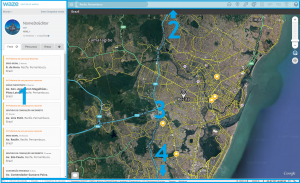
O Editor de Mapas está dividido em 4 partes principais
- Painel esquerdo
- Barra de ferramentas
- Mapa em exibição
- Barra inferior
Painel esquerdo
No painel esquerdo é possivel selecionar o servidor de edição do Waze e entrar no modo snapshot. Abaixo está o nome do usuário, opção de deslogar do editor, os pontos e número de edições do editor,
Painel esquerdo sem objeto selecionado
No lado esquerdo aparecerão 4 abas se nenhum objeto estiver selecionado: Feed, Percursos, Áreas e Configurações
Feed
Descrição do Feed
Percursos

Percursos são rotas que você realizou com o aplicativo do Waze aberto. Enquanto você dirige o aplicativo Waze monitora sua localização (armazenando dados como localização, hora, velocidade) e transfere estes dados para o servidor do Waze. Estes dados são usados para validar o mapa atual (ruas, curvas, direções) e para aprender as velocidades médias das vias. Outros editores e gerentes de área podem ver os rastros de GPS sem conter informações de quem as fez, estes dados ajudam a fazer o mapa mais preciso.

Clicando em um dos 5 percursos visiveis o mapa tentará exibir o percurso todo na tela. Rotas acima de 30 quilometros em geral não cabem no mapa devido ao zoom out máximo. Partes do mapa que estiverem em vermelho são ruas que ainda não existem no mapa. Amplie o mapa para verificar se as ruas devem ser adicionadas.
Selecione os números na parte de baixo dos percursos para visualizar percursos mais antigos em ordem de data decresente.
Em geral percursos são processados e disponilizados no editor de mapas em no máximo 1 hora após completar o percurso. Percursos mais curtos (menos de 50 quilometros) são disponibilizados em menos de 15 minutos. Se os servidores estiverem sobrecarregados, percursos acima de 150 quilometros podem levar até 1 semana para serem exibidos. Ocasionalmente ocorrem perdas de rotas devido a erros no servidor.
Áreas
Nesta aba são exibidas as áreas em que é possivel editar. Clicando nas áreas irá mostra-las. A tela será exibida no centro da área editavel, se a área editavel for maior que o máximo zoom out, não será possivel ver a área toda em uma tela só.
Configurações

Clicando no icone de configurações as seguinte opções são exibidas:
- Novas vias como mão dupla - determina se todo novo segmento de rua é criado como mão única ou mão dupla
- Novas vias com todas as conversões permitidas - quando uma nova rua é criado com uma conexão em outra rua, esta opção determina se todas as curvas são permitidas ou proibidas
- Selecionar apenas quando nada selecionado - afeta o comportamento quando você seleciona um objeto (rua, segmento, junção, curva ou local) quando um ou mais objetos já estão selecionados
- se não estiver selecionado clicar em um novo objeto irá automaticamente des-selecionar o objeto anterior
- se estiver selecionado, você será prevenido de selecionar qualquer outro objeto se um outro já estiver selecionado. Note que o modo multiseleção permite que você selecione objetos adicionas, use a tecla ctrl para selecionar multiplos obejtos ou a tecla M para ligar/desligar o modo multi-seleção. Clicando em um local vazio também irá des-selecionar os outros objetos selecionados.
- Undades - Permite escolher entre os sistemas de medidas Imperial (pés/milhas) ou Metrico (metros/quilometros)
- Ambiente - Permite qual servidor de mapas utilizar
- Undades - Permite escolher o idioma do editor de mapas
Painel esquerdo com segmento(s) selecionado(s)

A primeira linha mostra quantos segmentos foram selecionados.
Endereço
Clicando no lapis irá mostrar a caixa de edição do endereço, é possivel também chegar nessa caixa apertando a tecla E. Nessa caixa podem ser feitas alterações em relação ao segmento ou segmentos selecionados.
Podem ser alterados ou adicionados o nome da rua, cidade, estado, país e adição de de nomes alternativos.
Antes de alterar o nome das ruas, verifique no manual de edição como as ruas devem ser nomeadas.
Se precisar renomear uma cidade inteira, solicite essa mudança no fórum.
Aba Geral
Nessa aba podem ser modificados varios atributos do(s) segmento(s), cada um será descrito abaixo.
Tipo de Via
O tipo correto da via deve ser selecionado além dos seguintes atributos: Segmento com cabine de pedágio - Em uma via pedagiada, apenas o segmento com a cabine de pedágio deve ser marcado. Não pavimentado - Marcado em ruas que não são asfaltadas, ruas que só passam veiculos 4x4 devem ser marcadas no tipo de via Segmento possui túnel - Marcado se o segmento for dentro de um túnel Obrigatorio faróis ligados - Pela nova legislação de trânsito alguns tipos de via devem ser trafegados com o farol ligado, marque se for aplicável ao segmento selecionado
Roteamento
O roteamento pode ser alterado para Desfavorável, Neutro ou Preferido. Essse atributo influência o algoritmo de calculo de rota, cada tipo de via tem uma penalidade nesse cálculo. Em vias acima de um certo comprimento apenas vias acima de uma certa categoria são consideradas, então se torna necessário fazer com que vias de um tipo menor se comportem como vias de um tipo maior.
Adicionar Restrições
Ao clicar nesse botão ou utlizar a tecla T, o WME irá mostrar a interface de edição de restrições temporáis.
Sentido
Nesta lista pode ser alterado a mão da via, as opções são: dupla, 'A' para 'B' e 'B' para 'A'. Os pontos 'A' e 'B' são mostrados no mapa nos segmentos selecionados.
Radar de Velocidade Média
Essa caixa deve ser marcada se o segmento (ou segmentos) faz parte de uma rota com radar de velocidade média.
Limite de Velocidade
Se a rua for de de mão dupla haverá duas caixas, se for de mão única apenas uma. Nessas caixas devem ser preenchidas o valor da velocidade média para aquele segmento.
Elevação
A elevação do segmento, se a via estiver no solo ou for uma ponte deve ser selecionada a opção solo. As opções acima ou abaixo do solo devem ser selecionadas se a via estiver acima ou abaixo de outro segmento.
Bloqueio
Nessa lista pode ser selecionada o nivel de bloqueio da via, em geral deve ser deixado que o sistema automaticamente selecione o nivel de bloqueio do segmento, em alguns casos especificos niveis acima ou abaixo do selecionado automaticamente podem ser definidos.
Selecionar toda a via
Ao clicar nesse botão ou usar a tecla Ctrl+A o editor irá seleciona todos os segmentos conectados ao segmento inicialmente selecionado com as mesmas informações de endereço (nome, cidade, estado). Alguns segmentos fora da área visivel também serão selecionados.
Editar números das casas
Ao clicar neste botão ou utilizar a tecla H, WME irá abrir a interface de edição de números.
Observações:
- O botão Editar números das casas só aparece se apenas um segmento for selecionado.
- O botão 'Editar números das casas estará desabilitado se outras modificações que necessitam ser salvas forem efetuads.
Informações do Segmento
Nesse campo aparecerão as informações do segmento: comprimento, ulitima atualização, criação e número de identificação
Aba interdições
Nesta aba editores de nivel mais elevado podem habilitar fechamentos da rua. Leia mais em Fechamentos de rua do WME.
Painel esquerdo com uma camera selecionada

Ao selecionar uma camera, três atributos podem ser modificados.
Tipo do radar - Se o radar for apenas de avanço de sinal deve ser selecionado 'Radar Semafórico', se o radar for de velocidade deve ser selecionado 'Radar de velocidade' e caso o radar não exista deve ser selecionado 'falso'.
Velcodiade Máxima - Se o radar for do tipo velocidade deve ser colocado o valor máximo neste campo. Se o radar for de avanço de sinal e de velocidade, deve ser seleciona o tipo de radar como sendo "Radar Semafórico" e a velocidade máxima deve ser colocada nesse campo.
Aprovado - Cameras precisam ser confirmadas por um editor, marcado está caixa a camera será exibida para os usuários do aplicativo
Painel esquerdo com um local selecionado

Ao selecionar um local três abas serão exibidias: Geral, Mais Inf. e Fotos
Aba Geral
Dentro da aba Geral é possivel definir os seguintes atributos: -Categoria(s) a qual o local pertence -Nome do local e nome alternativo -Descrição do local -Nivel do bloqueio -Tipo (ponto ou área) -Provdores externos, são associações a resultados do google -Endereço Por último são exibidas as informações do local (atualização, criação e identificação do local)
Aba Mais Informações
Na aba mais informações são definidas informações de contato como website e telefone.
Em seguida podem ser definidos os serviços do local e por último o horário de funcionamento.
Aba Fotos
Nesta aba aparecerão Fotos do local adicionadas no aplicativo, essas fotos se não forem adequadas podem ser removidas.
Painel esquerdo com posto de gasolina selecionado

Ao selecionar um posto de combustivel a aba geral é bastante semelhante a de locais. Quando "Posto de Combustive" é definido como a categoria principal (primeira categoria) uma lista adicional é exibida permitindo selecionar a bandeira do posto.
Para o melhor funcionamento do posto no aplicativo é necessário preencher todo os campos de maneira correta.
Barra de ferramentas
No topo do WME você verá a barra de ferramentas, os principais botões de controle estão nela.
Caixa de busca

Na caixa de busca você pode inserir um endereço, cidade, estado, país, local, ponto de interesse ou uma combinação destes. Após apertar em ↵ Enter será exibido uma lista de resultados, clicando em um deles deslocará o mapa para o local selecionado, caso exista apenas um local associado a busca o mapa automaticamente o levará para o local.
Por exemplo: buscando por uma cidade qualquer usando "Cidade, Estado" o levará diretamente para a cidade. No entanto, se você buscar apenas pelo nome de uma cidade qualquer será exbidio uma lista de resultados.
Botão comentários

O botão ![]() é para adicionar comentários ao mapa, clicando nele é possivel adicionar comentários do tipo ponto
é para adicionar comentários ao mapa, clicando nele é possivel adicionar comentários do tipo ponto ![]() ou área
ou área ![]()
A direita há uma imagem de um comentário selecionado. Em um comentário é possivel definir detalhes sobre o comentário selecionado:
- Titulo
- Comentário
- Nivel de bloqueio
- Termino
- Tipo (ponto/área)
Desenhar local

Ao passar o mouse sobre o botão adicionar local será exibido um menu com as categorias que podem ser adicionadas, cada categoria pode ter um local criado do tipo ponto ![]() ou área
ou área ![]() . Use o painel esquerdo para alterar informações do local. Para um local do tipo área use a geometria do local para defini-lo e defina o local de entrada utilizando o ponto de parada
. Use o painel esquerdo para alterar informações do local. Para um local do tipo área use a geometria do local para defini-lo e defina o local de entrada utilizando o ponto de parada ![]() .
.

Shortcut keys: I or O
Hover over this button to choose between a single segment and a roundabout.
I(a straight segment)- Road. Click on the map to start, click to add a geometry node. Double click to end.- O (a circle)- Roundabout. Click on the map at the center of the roundabout. Drag a circle of the correct size. Click to end the roundabout.
- Camera - Click on the map where the camera is to be located. See Speed Cameras for editing instructions.
See the Editing Manual Quick Start Guide for more information.
Save Button

The Save button serves two purposes: 1) it displays the current number of changes pending to be saved, and 2) when clicked, it saves all the current changes you have made.
As you make changes, the counter in the Save button increases. The number in the icon is shown to red as a warning that many unsaved changes may be difficult to save if there is a single error among the changes. (This counter is the number of changes you've made which can be undone, NOT the number of edits you get credit for.)
When the button is clicked (or the shortcut key used), the editor saves all of the current changes you have made. This process is a little more complex than this sounds, but that is what it does. In order to save properly, your browser receives messages back from the Waze server in the event of any errors. If there is an error when saving, the editor will try to give you a detailed error message and a suggestion to fix it. The map view will typically try to show the error area highlighted in a bright circle.
Once the save operation completes successfully, you cannot Undo previous changes with the Undo button.
Undo Button

Shortcut key: Ctrl+Z
The Undo button will undo unsaved successive previous changes with each click.
| IMPORTANT: Once the Save button is clicked and the save operation is complete, the Undo button has no affect on previous changes. |
A change can be deleting a geometry node from a segment or renaming a landmark. It can also be a change to multiple objects at once. For example, if you select 25 street segments at once and change them from one-way to 2-way, that is a single change. Therefore, one click on Undo will undo that change for all 25 segments.
Redo Button

Shortcut key: Ctrl+⇧ Shift+Z
The Redo button will re-apply any changes which have been recently undone with the Undo button.
Delete button

Shortcut key: Delete Del
The Delete (trashcan) button will delete, or trash, any currently selected objects. If you have multiple objects selected, you will be prompted to confirm the multiple deletion. The only object you can currently multi-select is segments.
Objects are not actually deleted until the Save button is clicked. Once the save button is pressed, you cannot Undo any edits or deletes.
Layers

![]() Hover or click to show the layers available for display on the main map. When the box next to the layer name is checked, then that layer is active and being displayed. There is a default shortcut key defined for each layer, and to make it easy to remember, with two exceptions: The shortcut is ⇧ Shift+Predefinição:Color (first letter of the layer name). The two exceptions are the satellite/aerial imagery, which uses the letter
Hover or click to show the layers available for display on the main map. When the box next to the layer name is checked, then that layer is active and being displayed. There is a default shortcut key defined for each layer, and to make it easy to remember, with two exceptions: The shortcut is ⇧ Shift+Predefinição:Color (first letter of the layer name). The two exceptions are the satellite/aerial imagery, which uses the letter I as the shortcut key for Imagery, and Places which uses the letter L because it was previously called Landmarks.
Refresh or Reload Layers
![]() The small curved arrow at the top right of the Layers list will reload all layers (excluding Satellite Imagery, Cities, and GPS layers) in the current view without reloading the whole page. This is a great way to see changes recently made by another editor in the area without losing the Chat history.
The small curved arrow at the top right of the Layers list will reload all layers (excluding Satellite Imagery, Cities, and GPS layers) in the current view without reloading the whole page. This is a great way to see changes recently made by another editor in the area without losing the Chat history.
Reorder

The six small dots to the left of a layer selector box is a drag handle which enables those layers to be reordered changing the visibility of one layer above another. Only a few layers can be reordered. PLEASE NOTE: The layer order is reversed so layers at the bottom of the list appear above layers higher up in the list. Therefore Satellite Imagery will always appear below all other layers.
Satellite Imagery
Waze uses aerial and satellite photography provided by Google.
Cities
City boundaries as defined by segments assigned to that city are shown in different colors. This layer is helpful in finding segments which are set to the wrong city. Until an area is heavily edited an updated, some city boundaries are likely to be overlapping or appear to be unassociated with any segments.
Changing the name of the city for a road is done through the WME interface documented in segment edit detail. If after fixing the city names you still have incorrect city boundaries, review the article on Updating the city layer.
Roads
Roads are all of the streets, alleys, highways, and freeways which make up the drivable street system in Waze. Depending on the zoom level, some street types are not displayed so that the map is not too cluttered.
GPS points
This layer will show tracks from Waze users as they drive with Waze running. Waze records and plots the GPS coordinate of drivers. This layer is useful for relatively accurate placement of new or moved roads when aerial photography is not yet updated. GPS points appear in the map editor as colored arrows. The direction of travel for a GPS point determine its color, so that all drivers going the same direction will show their points in the same color. This makes it easier to determine errant GPS points, or where a road on the map doesn't follow the actual path of vehicles.
Area Managers
The Area Managers layer shows overlapping colored, named rectangles. These areas represent the areas those users have Area Manager permissions. This layer allows you to identify a user you may wish to send a PM in the forums about a specific issue you noticed in their area, but do not have rights to fix.
Places
Places are also known as POIs (Points of Interest). These can really be just about anything, but tend to be things like parks, gas stations, cemeteries, transit stations, etc. There are two types of Places: Area and Point. Point Places are for most small business, shops, etc. Area Places are for large stores, malls, parks, etc.
See Places for more information on this topic.
(Speed) Cameras
Speed cameras, red-light cameras and dummy cameras are shown on this layer. Drivers report camera location and type, and a map editor is required to confirm the existence of the camera, precise location and direction the camera is point before it will appear on the client. Confirmed cameras will pop up a visual and audible alert in the Waze app when approaching a speed or red light camera.
See Cameras for more information.
Map Problems

The Waze servers are constantly analyzing driver's GPS tracks to determine when there might be a problem with the map and uses the Problems layer to alert the editors. Some types of problems tracked are missing roads, incorrect turns allowed at intersection, wrong direction of road.
You can toggle visibility of closed Map Problems by using the "Show/Hide closed" link next to the Map Problems text.
See Map problems for more information.
Update Requests

These are user-submitted map issues while on the road or from LiveMap. This marker shows the location the user reported the issue from. The user's driven route for a distance before and after the reported location will be shown in bright green. If Waze was in navigation mode at the time of the report, the requested route for a distance before and after the reported location will be shown in purple, with markers along the route with the turn direction given to the user.
You can toggle visibility of closed Update Requests by using the "Show/Hide closed" link next to the Update Requests text.
See Update requests for more information.
Place updates
Shortcut key: ⇧ Shift+P
The Place Updates layer shows Place Update Requests (PURs) submitted by drivers and beginning editors. When an untrusted driver or editor creates a new place or makes changes to an existing place, a Place Update Request is created. Editors of rank 2 or higher decide whether to accept each request. The most recent requests are a pale pink. Older requests are darker. Accepted but not-yet-saved requests are green.
See Place Updates (Moderation) for more detail.
Editable areas
Where you can edit is determined primarily by where you have driven. Edit rights are initially granted within a one-mile radius of where you have driven with Waze running. Your editable area is shown in lighter-colored areas surrounded by a black border. Users who are Area Managers will also see their managed areas in a colored highlighted area. See Editable area for more information.
Live Users

Shortcut key: ⇧ Shift+V
The Live Users layer will display other map editors with the icon above. Editors' locations are shown in real-time.
Road Closures
The Road Closures layer displays a closure symbol and direction when a closure has been placed, using either a WME Closure or the client's Report > Closure feature. A red circle indicates a currently active closure. A gray circle indicates either a scheduled, but not currently active, WME closure or an app-submitted closure. Black arrows show the closure direction(s).











