Sem resumo de edição |
Sem resumo de edição |
||
| Linha 15: | Linha 15: | ||
== Layout == | == Layout == | ||
[[File:Ptbr WME - Interface - sections.png|thumb|Seções]] | |||
O Editor de Mapas está dividido em 4 partes principais | O Editor de Mapas está dividido em 4 partes principais | ||
# Painel esquerdo | # Painel esquerdo | ||
| Linha 21: | Linha 21: | ||
# Mapa em exibição | # Mapa em exibição | ||
# Barra inferior | # Barra inferior | ||
{{clear}} | |||
=== Painel esquerdo === | === Painel esquerdo === | ||
| Linha 61: | Linha 63: | ||
*'''Ambiente''' - Permite qual servidor de mapas utilizar | *'''Ambiente''' - Permite qual servidor de mapas utilizar | ||
*'''Undades''' - Permite escolher o idioma do editor de mapas<br> | *'''Undades''' - Permite escolher o idioma do editor de mapas<br> | ||
==== Painel esquerdo com segmento(s) selecionado(s) ==== | ==== Painel esquerdo com segmento(s) selecionado(s) ==== | ||
{{Anchor|Segment_Edit_Detail}} | {{Anchor|Segment_Edit_Detail}} | ||
<imagemap>Image: | <imagemap>Image:Ptbr WME - Interface - painel esquerdo - segmento selecionado.png|right| | ||
rect | rect 0 31 313 89 [[Endereço]] | ||
rect | rect 20 108 82 137 [[Geral]] | ||
rect | rect 89 108 182 137 [[Interdições]] | ||
rect | rect 0 150 313 340 [[Tipo de Via]] | ||
rect | rect 0 340 313 405 [[Roteamento]] | ||
rect | rect 0 405 313 440 [[Adicionar Restrições]] | ||
rect 0 440 313 505 [[Sentido da Via]] | |||
rect 0 505 313 570 [[Radar de Velocidade Média]] | |||
rect 0 570 313 638 [[Limite de Velocidade]] | |||
rect 0 638 313 708 [[Elevação]] | |||
rect 0 708 313 774 [[Bloqueio]] | |||
rect 0 774 313 813 [[Selecionar Toda a Via]] | |||
rect 0 813 313 860 [[Editar Número]] | |||
rect 0 870 313 968 [[Informações do Segmento]] | |||
rect 0 968 313 1008 [[Visualizar Historico]] | |||
#<!-- Created by Online Image Map Editor (http://www.maschek.hu/imagemap/index) --> | #<!-- Created by Online Image Map Editor (http://www.maschek.hu/imagemap/index) --> | ||
</imagemap>The area above the tabs will show how many segments are selected, and a link to "Select Entire Street". The example graphic to the right shows what the Tabs Area looks like when multiple segments are selected. | </imagemap>The area above the tabs will show how many segments are selected, and a link to "Select Entire Street". The example graphic to the right shows what the Tabs Area looks like when multiple segments are selected. | ||
Edição das 21h44min de 17 de maio de 2017
Este é um guia completo do Editor de Mapas do Waze (WME = Waze Map Editor). Se você é um novo editor deve ler o Guia Rápido de Edição de Mapas, se está procurando as regras de edição deve ler o Manual de edição, é importante também ler as melhores práticas de edição de mapa .
O WME foi lançado em 19 de Setembro de 2011 substituindo o antigo editor chamado Cartouche, este novo editor é constantemente atualizado com novas funções e correção de erros. O Editor de Mapas é suportado oficialmente apenas no browser Chrome. O Editor pode ou não funcionar em outros browsers.
Abrindo o Editor de Mapas
Acesse http://www.waze.com/editor
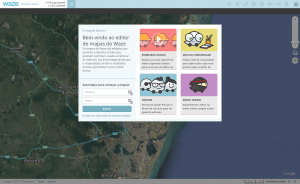
Faça o login utilizando seu usuário e senha criados no aplicativo cliente ou utilize o modo treino. Se o editor não estiver em português, no lado esquerdo em cima da janela de login é possivel modificar a linguagem do editor.
Modo de Treino
Na tela de login é possivel selecionar o modo treino do lado direito em baixo, você poderá testar a maior parte das funções do editor. As seguintes funções não estão disponiveis neste modo: WME Chat (sistema de conversa), responder/tratar URs (pedidos de atualização do mapa), tratar problemas de mapa (MP) ou parovar atualizações de locais (PU). As edições realizadas não serão contabilizadas pelo sistema e não será possivel salva-las.
Layout
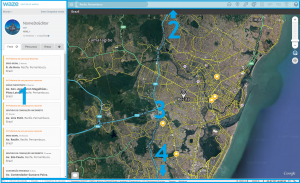
O Editor de Mapas está dividido em 4 partes principais
- Painel esquerdo
- Barra de ferramentas
- Mapa em exibição
- Barra inferior
Painel esquerdo
No painel esquerdo é possivel selecionar o servidor de edição do Waze e entrar no modo snapshot. Abaixo está o nome do usuário, opção de deslogar do editor, os pontos e número de edições do editor,
Painel esquerdo sem objeto selecionado
No lado esquerdo aparecerão 4 abas se nenhum objeto estiver selecionado: Feed, Percursos, Áreas e Configurações
Feed
Descrição do Feed
Percursos

Percursos são rotas que você realizou com o aplicativo do Waze aberto. Enquanto você dirige o aplicativo Waze monitora sua localização (armazenando dados como localização, hora, velocidade) e transfere estes dados para o servidor do Waze. Estes dados são usados para validar o mapa atual (ruas, curvas, direções) e para aprender as velocidades médias das vias. Outros editores e gerentes de área podem ver os rastros de GPS sem conter informações de quem as fez, estes dados ajudam a fazer o mapa mais preciso.

Clicando em um dos 5 percursos visiveis o mapa tentará exibir o percurso todo na tela. Rotas acima de 30 quilometros em geral não cabem no mapa devido ao zoom out máximo. Partes do mapa que estiverem em vermelho são ruas que ainda não existem no mapa. Amplie o mapa para verificar se as ruas devem ser adicionadas.
Selecione os números na parte de baixo dos percursos para visualizar percursos mais antigos em ordem de data decresente.
Em geral percursos são processados e disponilizados no editor de mapas em no máximo 1 hora após completar o percurso. Percursos mais curtos (menos de 50 quilometros) são disponibilizados em menos de 15 minutos. Se os servidores estiverem sobrecarregados, percursos acima de 150 quilometros podem levar até 1 semana para serem exibidos. Ocasionalmente ocorrem perdas de rotas devido a erros no servidor.
Áreas
Nesta aba são exibidas as áreas em que é possivel editar. Clicando nas áreas irá mostra-las. A tela será exibida no centro da área editavel, se a área editavel for maior que o máximo zoom out, não será possivel ver a área toda em uma tela só.
Configurações

Clicando no icone de configurações as seguinte opções são exibidas:
- Novas vias como mão dupla - determina se todo novo segmento de rua é criado como mão única ou mão dupla
- Novas vias com todas as conversões permitidas - quando uma nova rua é criado com uma conexão em outra rua, esta opção determina se todas as curvas são permitidas ou proibidas
- Selecionar apenas quando nada selecionado - afeta o comportamento quando você seleciona um objeto (rua, segmento, junção, curva ou local) quando um ou mais objetos já estão selecionados
- se não estiver selecionado clicar em um novo objeto irá automaticamente des-selecionar o objeto anterior
- se estiver selecionado, você será prevenido de selecionar qualquer outro objeto se um outro já estiver selecionado. Note que o modo multiseleção permite que você selecione objetos adicionas, use a tecla ctrl para selecionar multiplos obejtos ou a tecla M para ligar/desligar o modo multi-seleção. Clicando em um local vazio também irá des-selecionar os outros objetos selecionados.
- Undades - Permite escolher entre os sistemas de medidas Imperial (pés/milhas) ou Metrico (metros/quilometros)
- Ambiente - Permite qual servidor de mapas utilizar
- Undades - Permite escolher o idioma do editor de mapas
Painel esquerdo com segmento(s) selecionado(s)

The area above the tabs will show how many segments are selected, and a link to "Select Entire Street". The example graphic to the right shows what the Tabs Area looks like when multiple segments are selected.
Select Entire Street
When you click the link "Select Entire Street," or use the keyboard shortcut Ctrl+A the editor will select all segments connected to the current segment with the same primary name, city, state, and country information. It will also select some segments outside the current visible area. The "Select Entire Street" link and the multiple segment ID numbers are highlighted in yellow in the image to the right.
Address Box
When you click on the Pencil button, or tap shortcut key E, the address box displays more detail information and allows you to make changes to the country, state (US only), city and segment name. Next is where you can add or remove any alternate street name information. An alternate name, technically referred to as a "linked street," can be used for address searches, while primary name is used in navigation instructions.
Be sure to review the naming convention used in your area before changing names.
If you run into an extreme case where you need to rename the city name on a large number of streets. Review the article Smudged city. The end of the article includes a link to a special form for converting a mass number of segments using the help of Waze staff in the database.
General Tab
On this tab, you can modify the road type, direction, speed limits, elevation, lock, and special properties "toll road" and "tunnel". Further down past a separator line are more general details about the segment(s) which is/are selected.
Details on these tab settings can be found under Road Properties
Add Restrictions
When you click the button titled Add restrictions, or use the keyboard shortcut T, WME enters the Scheduled Restrictions editing interface
TAKE NOTICE:
- The Add restrictions button appears when there is one or more segments selected.
- If there are restrictions which already exist on any selected segment, the button name changes to Edit restrictions.
Edit House Numbers
When you click the button titled Edit House Numbers, or use the keyboard shortcut H, WME enters the House Number editing interface.
TAKE NOTICE:
- The Edit House Numbers button appears when there is only one segment selected.
- The Edit House Numbers button isn't available to click when there are changes which need to be saved. The message, "Save your changes to edit house numbers" appears below the button.
Closure Tab
On this tab, senior editors can enable closures in real time. For more information, read the WME Closure Feature page.
Left Pane when a Camera is selected

When a camera is selected, there is a single General tab which allows you to set the alert speed for a Speed Camera, and also to approve the camera once it is placed in the correct location. Red Light Cameras only need to be placed and approved and have no speed set.
Left Pane when a Place is selected
Left Pane when a Gas Station is selected

When a gas or petrol station Place is selected, the General tab is very similar to that of all Places. When Gas Station is set as the primary Category (first), then there is an additional drop-down menu to select the Brand of gas sold at this station.
For the Waze application to be as useful as possible to drivers, it is important to ensure all fields of information are fully and properly completed.

