| Linha 100: | Linha 100: | ||
#Clique no botão salvar | #Clique no botão salvar | ||
Você pode também modificar ou remover objetos existente, Para fazer isso selecione o objeto, em seguida modifique sua geometria ou detalhes. O que é possivel alterar depende to tipo de objeto, consulte o [[ | Você pode também modificar ou remover objetos existente, Para fazer isso selecione o objeto, em seguida modifique sua geometria ou detalhes. O que é possivel alterar depende to tipo de objeto, consulte o [[Manual_de_edi%C3%A7%C3%A3o|Manual de Edição]] para mais informações | ||
== Permalink == | == Permalink == | ||
Edição das 00h49min de 17 de junho de 2017
This page is the key starting point for any editor of the Waze maps. Ensure that you read through the entire page to best prepare you for the many bits of information needed to make you a good map editor. People who edit the map without fully understanding many of these elements can do more harm than good with their edits. If you cannot find an answer to your question somewhere in the Wiki, be sure to post a question in the Waze Forums where many experienced Wazers will be happy to provide an answer. Just be sure you did your best to search for the answer in the Wiki here.
A história dos mapas
O mapa do Waze foi iniciado em varios paises importando dados publicos sobre ruas. Estes dados eram relativamente precisos em geometria, mas podiam estar desatualizados. Estes dados não tinham detalhes importantes para navegação como direção permitida e distinções entre ruas trafegaveis e não trafegaveis (ruas com trafego restrito ou ruas apenas para pedestres). Também não havia indicações de junções, pontes ou viadutos. Waze por padrão transformou tudo em junções, nessas novas junções pode parecer que as curvas são probidas,, mas elas são permitidas se as curvas nunca foram definidas por um editor. Este mapa inicial foi suficiente para iniciar o Waze, mas precisava ser atualizado e mantido.
Há dois aspectos importantes no Waze:
- O editor de mapas online do Waze para que usuários possam editar mapas com os quais estejam familiarizados como seu bairro, cidade ou estado.
- Coletar dados de GPS dos usuários do Waze gerando alertas de erro de mapa para serem corrigidos pelos editores.
Alguns paises não tinham nenhum dado disponivel sobre suas ruas, então o mapa destes paises foi construido do zero pelos usuários do Waze. Os mapas são criados no editor de mapas a partir de dados coletados pelo aplicativo Waze, os dados dos varios usuários Waze são sobrepostos a foto de satelite no editor de mapas.
O Editor de Mapas
Waze atualmente está usando a segunda geração de editor de mapas (exposto nesse artigo), conhecido como Waze Map Editor (WME), é o editor padrão do Waze desde 19 de Setembro de 2011. A interface deste editor foi atualizada em 2 de Novembro de 2014 que adicionou alterações a interface de usuário na parte de moderação de locais, funcionalidade de aprovar/reprovar multiplos locais clicando em um local e em seguira pular para um outro local proximo, mensagens adicionais de erro e remoção do tipo de rua serviço.
No momento há três servidores armazenando os mapas do mundo. Tome cuidado para selecionar o servidor correto da área na qual você estiver editando, cada área faz parte de um dos três servidores. Você pode usar o mesmo usuário/senha em todos os servidores. Os mapas não são sincronizados entre os servidores, se você fizer modificações no mapa do Brasil usando o servidor dos EUA, as modificações não serão vistas pelos usuários do Waze no Brasil.
Guia Rápido de Edição de Mapas
Aprendendo as melhores praticas e técnicas para edições corretas leva tempo e pratica, mas pode ser uma experiência divertida e gratificante. Você poderá se alegrar de estar melhorando a condução de todos os motoristas do Waze. Os detalhes deste artigo são importantes de serem aprendidas, mas para o editor novato existe o Guia Rapido de Edição de Mapas para que você possa iniciar logo a editar
É importante que todos os editores leiam a documentação disponivel em Manual de Edição para garantir que suas edições estejam de acordo com a norma de edições Brasileiras, algumas regras são iguais em todo os paises, mas algumas regras podem ser personalizadas pelas comunidades locais.
Acessando o Editor de Mapas do Waze (WME)
Basico
O Editor de Mapas do Waze é suportado oficialmente apenas no browser Chrome. O Editor pode funcionar em outros browsers, mas no momento não há suporte oficial para problemas que surjam.
Você pode acessar a pagina do editor utilizando o endereço: http://www.waze.com/editor. Utilize o menu na parte de cima do lado esquerdo para selecionar qual infraestrutura quer utlizar. As opções são EUA & Canada, Israel e Servidor Munidal.
Se você está conectou a pagina principal do Waze, pode editar o mapa de duas maneiras:
- Na página principal clique no link de login na parte superior direita da tela
- Na página principal clique em "Live Map" na parte de cima e na página seguinte aperte em "Edit the Map" na parte inferior esquerda
No primeiro caso já será solicitado seu login e senha, no segundo caso você será direcionado para o editor e a janela abaixo será exibida, nela você pode inserir nome de usuário e senha.

Após logar o mapa exibido será semelhante ao abaixo
Melhores Práticas de Edição
Ao editar os mapas do Waze, por favor revise essa pagina e também siga as as melhores práticas de edição de mapa.
Detalhes Adicionais
Usando o WME você pode adicionar, editar ou remover quase qualquer objeto dentro da sua área editavel. Se um segmento de rua estiver travado por um editor de nivel maior que o seu, serão bloqueados edições do segmento, intercessão e permissão de curva dos segmentos conectados ao bloqueado. Para alterar este segmento será necessário:
- Faça uma solicitação no topico de desbloqueio dentro do forum do estado onde o segmento bloqueado está localizado: Foruns Estaduais. para que o segmento tenha nivel de bloqueio diminuido, será necessário o permalink do segmento ou segmentos.
- Envie uma mensagem privada (PM) para o editor que efetuou o bloqueio, é possivel ver quem fez está alteração no historico do segmento.
Dê uma olhada no Map Editing Tips and Hints para obter dicas e atalhos de como logar rapidamente no editor de mapas e outras informações para melhorar seu estilo de edição.
Modo Treino

O Editor de Mapas do Waze tem um modo treino no qual você pode fazer quase todos os tipos de edição, no entanto não é póssivel salvar qualquer alteração realizada nesse modo. Para salvar alterações é necessário que você esteja logado. O modo treino é util para novos editores aprenderem a utilizar o editor de mapas, enquanto estiver no modo treino os icones/botões a esquerda serão exibidos.
Existe uma quantidade significativa de inforamações no Wazeopedia, é fato que quase todas as perguntas possiveis já foram realizadas e suas respostas estão na Wazeopedia . É por isso que o Wazeopedia foi criado, para responder as suas perguntas.
Se você é um novo editor, aproveite para ler o Manual de Edição e use o editor no modo treino para praticar as funcionalidades como se estivesse logado, mas sem a preocupação de causar danos ao mapa.
Algumas coisas para praticar no modo treino:
- Adicionar, remover e atualizar segmentos
- Renomear um segmento, mudar a sua direção ou tipo de segmento
- Conectar segmentos a outros segmentos
- Tente alterar restrições de curva, veja como alterar a direção dos segmentos afeta as permissões de curva
- Construa uma rotatoria
- Adicione um local
- Construa um viaduto
- Remove nós extras
- Adicione um nome alternativo ao segmento
Quanto estiver pronto para fazer edições permanentes faça login no editor.

Área Editável
No modo treino (sem estar logado) todas as áreas do mapa são editaveis, no entanto não é possivel salvar as alterações. Após logar a área editável será reduzida.
Basico de Edição de Mapas
O Editor de Mapas do Waze foi feito para ser usado sem de forma intuitiva, sem a necessidade de consultar a documentação, mas abaixo daremos o báico para desenhar uma nova rua, rotatoria ou local.
- Clique no item que deseja criar no icone de desenho
 Ruas
Ruas
- Para ruas, clique no icone e em seguida em um local do mapa, cada clique adicional irá criar um novo nó geometrico, para finalizar use duplo-clique.
- Para uma rotatoria clique e segure no centro de onde a rotatoria deve ser posicionada, arrasete o mouse para ajustar o tamanho da rotatoria. Note que é necessário ter ruas no local em que a rotatoria será criada
 Locais
Locais
- Para um local do tipo ponto clique no local que o local deve ser criado.
- Para locais do tipo área, clique para iniciar a área que será ocupada pelo local, faça cliques adicionais designando a área externa do local, para finalizar utilize duplo-clique.
- Para cada objeto há detalhes que você precisa definir antes de salvar como nome, cidade, estado, rua, número, direção, nivel.
- Clique no botão salvar
Você pode também modificar ou remover objetos existente, Para fazer isso selecione o objeto, em seguida modifique sua geometria ou detalhes. O que é possivel alterar depende to tipo de objeto, consulte o Manual de Edição para mais informações
Permalink

Este é um guia completo do Editor de Mapas do Waze (WME = Waze Map Editor). Se você é um novo editor deve ler o Guia Rápido de Edição de Mapas, se está procurando as regras de edição deve ler o Manual de edição, é importante também ler as melhores práticas de edição de mapa .
O WME foi lançado em 19 de Setembro de 2011 substituindo o antigo editor chamado Cartouche, este novo editor é constantemente atualizado com novas funções e correção de erros. O Editor de Mapas é suportado oficialmente apenas no browser Chrome. O Editor pode ou não funcionar em outros browsers.
Abrindo o Editor de Mapas
Acesse http://www.waze.com/editor
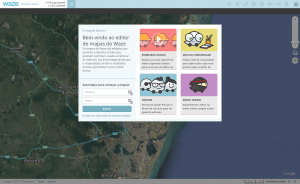
Faça o login utilizando seu usuário e senha criados no aplicativo cliente ou utilize o modo treino. Se o editor não estiver em português, no lado esquerdo em cima da janela de login é possivel modificar a linguagem do editor.
Modo de Treino
Na tela de login é possivel selecionar o modo treino do lado direito em baixo, você poderá testar a maior parte das funções do editor. As seguintes funções não estão disponiveis neste modo: WME Chat (sistema de conversa), responder/tratar URs (pedidos de atualização do mapa), tratar problemas de mapa (MP) ou parovar atualizações de locais (PU). As edições realizadas não serão contabilizadas pelo sistema e não será possivel salva-las.
Layout
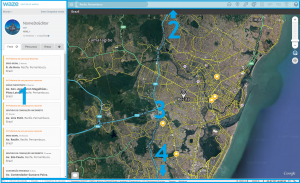
O Editor de Mapas está dividido em 4 partes principais
- Painel esquerdo
- Barra de ferramentas
- Mapa em exibição
- Barra inferior
Painel esquerdo
No painel esquerdo é possivel selecionar o servidor de edição do Waze e entrar no modo snapshot. Abaixo está o nome do usuário, opção de deslogar do editor, os pontos e número de edições do editor,
Painel esquerdo sem objeto selecionado
No lado esquerdo aparecerão 4 abas se nenhum objeto estiver selecionado: Feed, Percursos, Áreas e Configurações
Feed
Descrição do Feed
Percursos

Percursos são rotas que você realizou com o aplicativo do Waze aberto. Enquanto você dirige o aplicativo Waze monitora sua localização (armazenando dados como localização, hora, velocidade) e transfere estes dados para o servidor do Waze. Estes dados são usados para validar o mapa atual (ruas, curvas, direções) e para aprender as velocidades médias das vias. Outros editores e gerentes de área podem ver os rastros de GPS sem conter informações de quem as fez, estes dados ajudam a fazer o mapa mais preciso.

Clicando em um dos 5 percursos visiveis o mapa tentará exibir o percurso todo na tela. Rotas acima de 30 quilometros em geral não cabem no mapa devido ao zoom out máximo. Partes do mapa que estiverem em vermelho são ruas que ainda não existem no mapa. Amplie o mapa para verificar se as ruas devem ser adicionadas.
Selecione os números na parte de baixo dos percursos para visualizar percursos mais antigos em ordem de data decresente.
Em geral percursos são processados e disponilizados no editor de mapas em no máximo 1 hora após completar o percurso. Percursos mais curtos (menos de 50 quilometros) são disponibilizados em menos de 15 minutos. Se os servidores estiverem sobrecarregados, percursos acima de 150 quilometros podem levar até 1 semana para serem exibidos. Ocasionalmente ocorrem perdas de rotas devido a erros no servidor.
Áreas
Nesta aba são exibidas as áreas em que é possivel editar. Clicando nas áreas irá mostra-las. A tela será exibida no centro da área editavel, se a área editavel for maior que o máximo zoom out, não será possivel ver a área toda em uma tela só.
Configurações

Clicando no icone de configurações as seguinte opções são exibidas:
- Novas vias como mão dupla - determina se todo novo segmento de rua é criado como mão única ou mão dupla
- Novas vias com todas as conversões permitidas - quando uma nova rua é criado com uma conexão em outra rua, esta opção determina se todas as curvas são permitidas ou proibidas
- Selecionar apenas quando nada selecionado - afeta o comportamento quando você seleciona um objeto (rua, segmento, junção, curva ou local) quando um ou mais objetos já estão selecionados
- se não estiver selecionado clicar em um novo objeto irá automaticamente des-selecionar o objeto anterior
- se estiver selecionado, você será prevenido de selecionar qualquer outro objeto se um outro já estiver selecionado. Note que o modo multiseleção permite que você selecione objetos adicionas, use a tecla ctrl para selecionar multiplos obejtos ou a tecla M para ligar/desligar o modo multi-seleção. Clicando em um local vazio também irá des-selecionar os outros objetos selecionados.
- Unidades - Permite escolher entre os sistemas de medidas Imperial (pés/milhas) ou Métrico (metros/quilômetros)
- Ambientes - Permite qual servidor de mapas utilizar
- Idioma - Permite escolher o idioma do editor de mapas
Painel esquerdo com segmento(s) selecionado(s)

A primeira linha mostra quantos segmentos foram selecionados.
Endereço
Clicando no lapis irá mostrar a caixa de edição do endereço, é possivel também chegar nessa caixa apertando a tecla E. Nessa caixa podem ser feitas alterações em relação ao segmento ou segmentos selecionados.
Podem ser alterados ou adicionados o nome da rua, cidade, estado, país e adição de de nomes alternativos.
Antes de alterar o nome das ruas, verifique no manual de edição como as ruas devem ser nomeadas.
Se precisar renomear uma cidade inteira, solicite essa mudança no fórum.
Aba Geral
Nessa aba podem ser modificados varios atributos do(s) segmento(s), cada um será descrito abaixo.
Tipo de Via
O tipo correto da via deve ser selecionado além dos seguintes atributos:
Segmento com cabine de pedágio - Em uma via pedagiada, apenas o segmento com a cabine de pedágio deve ser marcado.
Não pavimentado - Marcado em vias que não são asfaltadas. Vias que só passam veículos 4x4 devem ser marcadas como Trilha 4x4/Off-road.
Segmento possui túnel - Marcado se o segmento for dentro de um túnel.
Obrigatório faróis ligados - Utilizado nas rodovias identificadas como tal, em que o uso do farol é obrigatório. Marque se for aplicável ao segmento. (Obs: Não utilize em túneis)
Roteamento
O roteamento pode ser alterado para Desfavorável, Neutro ou Preferido. Essse atributo influência o algoritmo de calculo de rota, cada tipo de via tem uma penalidade nesse cálculo. Em vias acima de um certo comprimento apenas vias acima de uma certa categoria são consideradas, então se torna necessário fazer com que vias de um tipo menor se comportem como vias de um tipo maior.
Adicionar Restrições
Ao clicar nesse botão ou utlizar a tecla T, o WME irá mostrar a interface de edição de restrições temporais.
Sentido
Nesta lista pode ser alterado a mão da via, as opções são: dupla, 'A' para 'B' e 'B' para 'A'. Os pontos 'A' e 'B' são mostrados no mapa nos segmentos selecionados.
Radar de Velocidade Média
Essa caixa deve ser marcada se o segmento (ou segmentos) faz parte de uma rota com radar de velocidade média.
Limite de Velocidade
Se a via for de mão dupla haverá duas caixas, se for de mão única apenas uma. Nessas caixas devem ser preenchidas o valor da velocidade máxima para aquele segmento.
Elevação
A elevação do segmento, se a via estiver no solo ou for uma ponte deve ser selecionada a opção solo. As opções acima ou abaixo do solo devem ser selecionadas se a via estiver acima ou abaixo de outro segmento, exemplo os viadutos.
Bloqueio
Nessa lista pode ser selecionada o nivel de bloqueio da via, em geral deve ser deixado que o sistema automaticamente selecione o nivel de bloqueio do segmento, em alguns casos especificos niveis acima ou abaixo do selecionado automaticamente podem ser definidos.
Selecionar toda a via
Ao clicar nesse botão ou usar a tecla Ctrl+A o editor irá selecionar todos os segmentos conectados ao segmento inicialmente selecionado com as mesmas informações de endereço (nome, cidade, estado). Alguns segmentos fora da área visível também serão selecionados.
Editar números das casas
Ao clicar neste botão ou utilizar a tecla H, WME irá abrir a interface de edição de números.
Observações:
- O botão Editar números das casas só aparece se apenas um segmento for selecionado.
- O botão 'Editar números das casas estará desabilitado se outras modificações que necessitam ser salvas forem efetuadas.
Informações do Segmento
Nesse campo aparecerão as informações do segmento: comprimento, ultima atualização, criação e número de identificação
Visualizar Histórico
Apertando neste botão é possível visualizar quais alterações foram feitas anteriormente e quem as fez.
Aba interdições
Nesta aba editores de nível mais elevado podem habilitar fechamentos de vias. Leia mais em Interdições nas Vias.
Painel esquerdo com um radar selecionado

Ao selecionar um radar, três atributos podem ser modificados.
Tipo do radar - Se o radar for apenas de avanço de sinal deve ser selecionado 'Radar Semafórico', se o radar for de velocidade deve ser selecionado 'Radar de velocidade' e caso o radar não exista deve ser selecionado 'falso'.
Velocidade Máxima - Se o radar for do tipo velocidade deve ser colocado o valor máximo neste campo. Se o radar for de avanço de sinal e de velocidade, deve ser seleciona o tipo de radar como sendo "Radar Semafórico" e a velocidade máxima deve ser colocada nesse campo.
Aprovado - Câmeras precisam ser confirmadas por um editor, marcado está caixa a câmera será exibida para os usuários do aplicativo
Painel esquerdo com um local selecionado

Ao selecionar um local três abas serão exibidas: Geral, Mais Inf. e Fotos
Aba Geral
Dentro da aba Geral é possível definir os seguintes atributos: -Categoria(s) a qual o local pertence -Nome do local e nome alternativo -Descrição do local -Nível do bloqueio -Tipo (ponto ou área) -Provedores externos, são associações a resultados do google -Endereço Por último são exibidas as informações do local (atualização, criação e identificação do local)
Aba Mais Informações
Na aba mais informações são definidas informações de contato como website e telefone.
Em seguida podem ser definidos os serviços do local e por último o horário de funcionamento.
Aba Fotos
Nesta aba aparecerão Fotos do local adicionadas no aplicativo, essas fotos se não forem adequadas podem ser removidas.
Painel esquerdo com posto de gasolina selecionado

Ao selecionar um posto de combustível a aba geral é bastante semelhante a de locais. Quando "Posto de Combustível" é definido como a categoria principal (primeira categoria) uma lista adicional é exibida permitindo selecionar a bandeira do posto.
Para o melhor funcionamento do posto no aplicativo é necessário preencher todo os campos de maneira correta.
Barra de ferramentas
No topo do WME você verá a barra de ferramentas, os principais botões de controle estão nela.
Caixa de busca

Na caixa de busca você pode inserir um endereço, cidade, estado, país, local, ponto de interesse ou uma combinação destes. Após apertar em ↵ Enter será exibido uma lista de resultados, clicando em um deles deslocará o mapa para o local selecionado, caso exista apenas um local associado a busca o mapa automaticamente o levará para o local.
Por exemplo: buscando por uma cidade qualquer usando "Cidade, Estado" o levará diretamente para a cidade. No entanto, se você buscar apenas pelo nome de uma cidade qualquer será exibido uma lista de resultados.
Botão comentários

O botão ![]() é para adicionar comentários ao mapa, clicando nele é possível adicionar comentários do tipo ponto
é para adicionar comentários ao mapa, clicando nele é possível adicionar comentários do tipo ponto ![]() ou área
ou área ![]()
A direita há uma imagem de um comentário selecionado. Em um comentário é possível definir detalhes sobre o comentário selecionado:
- Titulo
- Comentário
- Nível de bloqueio
- Termino
- Tipo (ponto/área)
Adicionar local

Ao passar o mouse sobre o botão adicionar local será exibido um menu com as categorias que podem ser adicionadas, cada categoria pode ter um local criado do tipo ponto ![]() ou área
ou área ![]() . Use o painel esquerdo para alterar informações do local. Para um local do tipo área use a geometria do local para defini-lo e defina o local de entrada utilizando o ponto de parada
. Use o painel esquerdo para alterar informações do local. Para um local do tipo área use a geometria do local para defini-lo e defina o local de entrada utilizando o ponto de parada ![]() .
.

Atalhos de Teclado: I ou O
Passe o mouse sobre esse botão para escolher criar um segmento ou rotatória.
I- Road. Clique no mapa para iniciar o segmento, cada clique adicional adicionará um elemento de geometria do segmento. Clique duas vezes para terminar o segmento.- O - Rotatória. Clique no mapa no local que o centro da rotatória deve ser, arraste o mouse ainda para definir a rotatória. Clique novamente para finalizar a rotatória.
- Camera - Clique no mapa onde a câmera deve ser criada. Leia mais sobre Speed Câmeras
- Caixa de junção - Leia mais sobre Caixas de Junção
Veja o Guia_Rápido_de_Edição_de_Mapas para obter mais informações sobre edição.
Botão Recarregar
![]() Clicando neste botão as camadas serão recarregadas (exceto imagem de satélite, cidades e GPS). Recarregando usando este botão manterá o histórico de conversa do chat. É também uma forma mais simples de ver alterações realizadas por outro editor no local sendo visualizado.
Clicando neste botão as camadas serão recarregadas (exceto imagem de satélite, cidades e GPS). Recarregando usando este botão manterá o histórico de conversa do chat. É também uma forma mais simples de ver alterações realizadas por outro editor no local sendo visualizado.
Botão Salvar

 Atalhos de Teclado: Ctrl+S
Atalhos de Teclado: Ctrl+S
O botão salvar tem duas funções: 1) Ele mostra o número de edições pendentes de serem salvas, e 2) ao ser clicado salva todas as edições realizadas.
A medida que edições forem realizadas, o contador do botão Salvar aumentará. O número se tornará vermelho para alertar que muitas edições são difíceis de salvar se houver qualquer erro de edição entre elas. (Este é o número de edições que você fez, não o número de edições que serão contabilizadas)
Quando o botão é clicado (ou a tecla de atalho é usada) o editor salva todas as edições reaçozadas. Este processo é um pouco mais complexo que parece, se houver erros ao salvar o seu browser será comunicado pelo servidor sdo Waze. Uma mensagem com detalhes do erro será exibida e será sugerido uma solução para conerta-lo. O mapa tentará mostrar onde o erro ocorreu.
Uma vez que o mapa for salvo com sucesso, não será possivel desfazer edições realizadas anteriormente com o botão desfazer.
Botão Desfazer

Atalhos de Teclado: Ctrl+Z
O botão desfazer irá desfazer edições que não foram salvas, as edições serão feitas de maneira consecutiva a cada clique.
| IMPORTANTE: Após clicar no botão de salvar e a operação de salvamento for concluida, o botão desfazer não poderá desfazer alterações anteriores. |
Cada edição pode ter sido algo diferente, por exemplo remover um nó de geometria é uma edição, mudar o nome de 25 segmentos ao mesmo tempo é outra edição. Então cuidado ao desfazer uma edição.
Botão Refazer

Atalhos de Teclado: Ctrl+⇧ Shift+Z
O botão refazer irá refazer edições que forem desfeitas pelo clique no botão desfazer.
Botão Remover

Atalhos de Teclado: Delete Del
O botão remover ou usando a tecla Del irá remover qualquer objeto selecionado, Se múltiplos objetos estiverem selecionados você será perguntado para confirmar a remoção. No momento apenas segmentos podem ser multi-selecionados.
Objetos não são removidos do mapa até que o botão salvar seja clicado. Uma vez que as remoções forem salvas não será possível desfazer qualquer edição ou as remoções;
Camadas

![]() Passe o mouse em cima deste ícone para mostrar as camadas disponíveis. Quando a caixa junto a camada estiver clicada, a camada estará ativa no mapa. Cada camada possui uma Atalhos de Teclado associada.
Passe o mouse em cima deste ícone para mostrar as camadas disponíveis. Quando a caixa junto a camada estiver clicada, a camada estará ativa no mapa. Cada camada possui uma Atalhos de Teclado associada.

Apertando no botão mais opções o menu a direita aparece, este menu mostra todas as camadas e suas opções.
Problemas
Clicando nesta caixa serão exibidos os problemas do mapa, há 5 diferentes problemas.
Mapa
Estes são problemas relativos aos segmentos de ruas, clicando na caixa é possível visualizar este tipo de problema, há dois tipos de problemas nesta categoria que podem ser selecionados para visualização independentemente.
Problemas de Mapa (MP)

Os servidores do Waze continuamente analisam os trajetos de GPS dos usuários do Waze para determinar se há um problema no mapa, esta camada alerta os editores sobre possíveis problemas. Os principais erros reportados são ruas faltando, curvas incorretas e direção errada da rua.
Você pode alternar a visualização dos Prolemas de Mapa (MP) abertos clicando em ![]() a direita de Problemas, clicando em
a direita de Problemas, clicando em ![]() exibe os Problemas de Mapa fechados.
exibe os Problemas de Mapa fechados.
Veja Problemas no Mapa para mais informações.
Pedidos de Atualização (UR)

![]()
![]()
![]() Atalhos de Teclado: ⇧ Shift+U
Atalhos de Teclado: ⇧ Shift+U
Estes são problemas no mapa enviados pelos usuários do Waze durante o uso do aplicativo ou do LiveMap. Este ícone mostra o local que o erro foi alertado, um pedaço do trajeto realizado pelo usuário antes e depois do erro será mostrado em verde. Se o Waze estava no modo navegação um pedaço antes e depois da rota sugerida pelo Waze será mostrada em roxo, com marcadores na rota indicando curvas avisadas ao usuário.
Você pode alternar a visibilidade dos Pedidos de Atualização de Mapa (UR) abertos clicando em ![]() a direita de Atualizações, clicando em
a direita de Atualizações, clicando em ![]() exibe os Pedidos de Atualização de Mapa fechados.
exibe os Pedidos de Atualização de Mapa fechados.
Veja Pedidos de atualização para mais informações.
Atualização de Locais
Atalhos de Teclado: ⇧ Shift+P
A camada de Atualização de Locais (PU) mostra atualizações de locais enviadas por usuários do Waze que ainda não tem o nível confiável e editores novatos, editores de rank 2 ou acima decidem se aprovam ou reprovam cada pedido. Pedidos de Atualização mais novos são exibidos em rosa, mais antigos em uma cor mais escura. Pedidos aceitos mas ainda não salvos em verde.
Veja Atualizações de locais (Pedidos e Moderação) para mais detalhes.
Estacionamentos
Estes são problemas relativos aos estacionamentos, clicando na caixa é possível visualizar este tipo de problema, há dois tipos de problemas nesta categoria que podem ser selecionados para visualização indepentemente.
Places
 Atalhos de Teclado: ⇧ Shift+L
Atalhos de Teclado: ⇧ Shift+L
Locais são conhecidos também como POI (ponto de interesse). Estes podem representar qualquer coisa exceto residências, alguns exemplos são parque,s postos de gasolina, ceimterios, estações, Há dois tipos de Locais: área e ponto.
Veja Locais para mais informações e como definir se o local é ponto ou área.
Vias
 Atalhos de Teclado: ⇧ Shift+R
Atalhos de Teclado: ⇧ Shift+R
Vias são todos os segmentos representados pelos seus varios tipos, dependendo do zoom level alguns tipos de via não são visiveis para despoluir o mapa.
Junction Boxes
Interdições
A camada de Interdições exibe o simbolo de interdições e qual direção a interdição se aplica. Interdições podem ser inseridas no WME ou através do aplicativo cliente. Interdições com cor vermelha indicam interdições ativas no momento, enquanto que na cor cinza indicam interdições futuras ou inseridas pelo aplicativo cliente. As setas pretas indicam o sentido da interdição.
Radares



 Atalhos de Teclado: ⇧ Shift+S
Atalhos de Teclado: ⇧ Shift+S
Radares de velocidade, radares de sinal vermelho e radares falsos são mostradas nessa camada. Motoristas reportam o tipo de camera e localização, um editor de mapas precisa confirmar a existência da camera no WME, ajustando a localização e direção para a qual a camera aponta antes que ela aparece no aplicativo. Radares confirmados exibirão um popup e um alerta de audio quando o motorista se aproximar do radar.
Veja Radares no Brasil para mais informações.
Visão
Imagem de Satelite
 Atalhos de Teclado: ⇧ Shift+
Atalhos de Teclado: ⇧ Shift+I
Waze utiliza fotos aéras e de satelite providas pelo Google.
Gerentes de Área
 Atalhos de Teclado: ⇧ Shift+A
Atalhos de Teclado: ⇧ Shift+A
A camada de Gerentes de Área mostra retangulos coloridos sobrepostos com nomes. Estas áreas mostram as áreas que editores tem permissão de editar como gerente de área. Esta camada permite que ao encontrar um erro no mapa em uma área que você não tem permissão para editar, você possa enviar uma mensagem no fórum para o gerente da área.
Pontos GPS
 Atalhos de Teclado: ⇧ Shift+G
Atalhos de Teclado: ⇧ Shift+G
Esta camada exibe rastros dos usuários do Waze a medida que eles dirigem com o Waze ligado. O Waze armazena e plota as coordenadas GPS dos motoristas, esta camada é útil para associar ruas a sua posição correta em casos que a foto do satelite não existe ou está deslocada. Os rastros de GPS aparecem como setas coloridas dependendo de sua direção.
Áreas Editaveis
 Atalhos de Teclado: ⇧ Shift+E
Atalhos de Teclado: ⇧ Shift+E
Onde você pode editar é determinado principalmente por onde você conduziu com o Waze ligado. Edit rights são inicialmente autorizados em um raio de one-mile radius em torno de onde o motorista conduziu com o Waze ligado. As áreas em que é possivel editar são exibidas em um cor mais clara cercada de uma borda preta e a área não editavel escurecida. Usuários que são gerentes de área também poderão ver desta forma as áreas editaveis.
Veja Editable area para mais informações.
Usuários ao Vivo

Atalhos de Teclado: ⇧ Shift+V
Esta camada irá mostrar em tempo real a localização de outros editores utilizando o simbolo acima, o nome do editor também será exibidio.
Cidades
 Atalhos de Teclado: ⇧ Shift+C
Atalhos de Teclado: ⇧ Shift+C
As áreas das cidades são mostradas segundo os segmentos associados a cada cidade utilizando diferentes cores. Esta cama é útili para encontrar segmentos que estão com a cidade incorreta. Se poucos segmentos pertencerem a uma cidade é possivel que as áreas estejam sobrepostas ou não estejam associadas ao segmento.
Mudar o nome da cidade para um segmento é feito através de propriedades de segmento. Se após consertar o nome da cidade a área que representa a cidade ainda for exibida de maneira incorreta, leia Updating the city layer.
Mapa em exibição
Todas as camadas selecionadas para exibição aparecem na área de exibição do mapa. A exibição do mapa ocupa a maior parte do espaço do Editor de Mapas. Qualquer objeto exibido é selecionável e editável, dependendendo dos seus direitos de editor na área visualizada.
Há 6 somponentes principais na área de exibição de mapa:
- Barra de informações
- Controle de zoom
- Ativador do Street View
- Janela de Chat
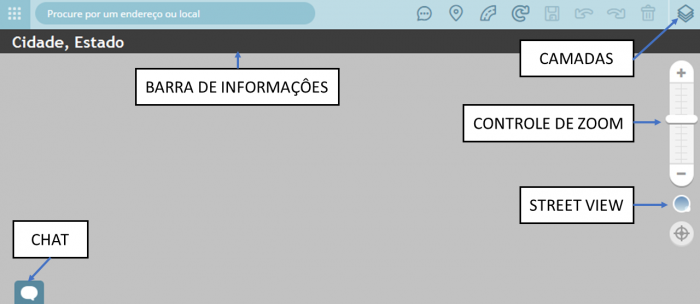
Janela de Chat
- Barra Superior
A barra superior exibe em qual sala de conversa você está conectado e permite escolher se está visivel ou invisivel no mapa de edição e na lista de editores.
- Lista de Editores
Todos os editores nessa sala de conversa são listados com seu nível. Clique no editor para pular para a sua localização de edição.
- Caixa de Mensagens
Quando estiver no modo visivel, tecle uma mensagem na caixa de mensagems para participar da conversa.
Para mais informações sobre este assunto, veja Waze Map Editor/Chat.
Barra de Informações
Logo abaixo da barra de ferramentas, existe uma área de fundo escuro com a largura da área de exibição do mapa.
- A parte esquerda irá exibir a cidade e estado ou o pais.
- A parte direita irá exibir mensagens sobre carregamento de camadas.
Controle de Zoom

Shortcut key: ⇧ Shift+↑, ⇧ Shift+↓
No canto direito superior está o controle de zoom do mapa. Clicando no + irá aproximar o mapa mostrando mais detalhes e uma área menor, clicando no - irá diminuir o zoom, aumentar a área exibida e mostrar menos detalhes. Você pode também clicar na barra entre o + e o - para selecionar um nivel de zoom.
As outras formas de controlar o nivel do zoom são definidas em Moving around the map.
Street View
Para ativar o street view, arraste a lupa azul em baixo do controle de zoom para o local onde deseja visualizar o street view.
A medida que você arrastar a lente pelo mapa a lente irá mudar de cor para indicar a disponibilidade de imagens do street view::

Ao soltar a lente em um local a área de exibição do mapa será dividida em duas, na esquerda será mostrada á area de edição de mapa e a direita o Street View.
Para modificar o local de exibição do street view utilize as ferramentas de sua janela ou arraste o mouse e utilize o botão de rolagem do mouse para controlar o zoom. Para mudar a posição do street view utilize as setas ou arraste o icone azul pelo mapa.
Todas as funções de edição normal do mapa ainda estão disponiveis, mas a área de edição é menor. Se você utilizar o modo de edição de números, parte dos controles do street view serão sobrepostos, nesse caso utilize os controles do teclado e as teclas de atalho.
Para fechar o street view, clique no X em cima do lado esquerdo da janela do street view ou aperte em ⇧ Shift+W.
Mostrar minha Localização

Mostra o mapa da localização aproximada do editor.
Barra inferior
Link "Wiki"
Abre uma nova aba e carrrega a pagina da Wazeopedia.
Link "Fórum de Edição"
Abre uma nova aba e carrega o fórum de edição de mapas do Brasil.
Link "Estado"
Abre uma nova aba e carrega o blog de status do Waze, mostra quando as últimas compliações de mapa foram realizadas (o mapa do Brasil está no servidor INTL) e outras mensagens que a equipe do Waze decide postar..
Atalhos do Teclado
Abre uma janela "pop-up" e mostra todo os atalhos de teclado que podem ser utilizados na janela do editor.
Escala
| Nivel de Zoom | Escala em Metros |
|---|---|
| 10 | 2 |
| 9 | 5 |
| 8 | 10 |
| 7 | 10 |
| 6 | 20 |
| 5 | 100 |
| 4 | 100 |
| 3 | 200 |
| 2 | 500 |
| 1 | 1000 |
| 0 | 2000 |
![]() No canto direito de baixo há um pequeno gráfico mostrando a escala do mapa sendo exibido.
No canto direito de baixo há um pequeno gráfico mostrando a escala do mapa sendo exibido.
Os valores da escala estão relacionados ao controle de zoom. Mudando o nivel de zoom altera a escala,
Latitude/Longitude
Após a escala está exibido a latitude e longitude, esse valor muda a medida que a posição do mouse é alterada sobre o mapa.
Permalink
Trabalhando com o mapa
Movimento Horizontal/Vertical e Zoom
- Há duas maneiras de deslocar a posição do mapa:
- Clique e segure -- clique em um local vazio do mapa com o botão esquerdo e segure, em seguida desloque o mouse em qualquer direção.
- Teclas de atalho -- ↑↓←→
- Há varias maneiras de fazer zoom no mapa:
- ⇧ Shift+↑ e ⇧ Shift+↓
- o zoom control no mapa.
- Duplo-clique em qualquer posição do mapa aumentar o zoom em um nivel e centraliza o mapa nesse ponto.
- Usando a barra de rolagem do mouse.
- No Macintosh usando um track pad, arraste para a esquerda ou direita.
- Segure a telcha ⇧ Shift e clique e segudo o botão esquerdo, em seguira arraste para criar um retangulo como o abaixo para efetuar um zoom na área selecionada

Trabalhando com objetos
Objetos são itens no mapa que podem ser selecionados, Eles podem ser locais, segmentos, juções, pedidos de atualização, problemas de mapa e pedidos de atualização de locais.
Selecionando Objetos
Selecionando um Objeto
Um simples clique em um objeto irá seleciona-lo.
- Selecionando um segmento, junção e local fará o objeto ter a cor azul. Informações sobre esses objetos aparecem no painel esquerdo.
- Se apenas segmentos forem selecionados serão exibidos os pontos A e B nas extremidades.
- Selecionando pedidos de atualização ou problemas no mapa os outros pedidos de atualização e problemas no mapa se tornam tranparentes.
- Selecionando pedidos de atualização, problemas no mapa e pedidos de atualização de locais será exibido uma caixa de dialogo com informações.
Selecionando multiplos objetos
Multiplos segmentos de rua podem ser selecionados de uma vez para modificar uma propriedade de todos ao mesmo tempo. Há várias maneiras de selecionar multiplos segmentos:
- Uma maneira é selecionar o primeiro objeto e em seguida usar ctrl+click (usuários MAC:⌘ Command+click) para selecionar segmentos adicionais.
- Uma segunda maneira é utilizar o modo multi-seleção. Use o atalhos de teclado m para entrar no modo multi-seleção. Click cada segmento para adicionar ou subtrair segmentos da atual seleção. Para sair do modo multi-seleção aperte m novamente.
- Para selecionar todos os segmentos entre dois segmentos, primeiro selecione um segmento, em seguida use alt+click (usuários Linux:ctrl+alt+click) para selecionar o segundo segmento. O editor irá adicionar ao grupo de segmentos selecionados os segmentos entre o primeiro e o segundo segmento, baseado principalmente em nome de segmento e também em linhas retas.
- Para selecionar todos os segmentos em uma caixa use ctrl+⇧ Shift+click (usuários MAC:⌘ Command+⇧ Shift+click) e em seguida arraste o mouse enquanto segura o botão do mouse para formar uma caixa. Ao soltar o botão do mouse todos os segmentos dentro da caixa são selecionados.
- Segmentos que tenham o mesmo nome pode mser selecionados usando o botão "Selecionar toda a via". Veja a descrição dessa função em Painel esquerdo com objeto selecionado para mais informações.
Geometria
Segmentos e locais em área tem geometria que significa uma forma. Você pode alterar a geometria adicionando, removendo ou movendo a geometria dos nós.
- para criar um novo nó de geometria, selecione o objeto. passe o mouse sobre o objeto para que os nós sejam exibidos em branco. Entre os nós há um ponto menor onde um novo nó pode ser criado. Clique e segure o ponto para criar o novo nó de geometria.
- para apagar um nó de geometria, selecione o objeto, passe o mouse sobre o objeto e em seguida sobre o nó que deseja remover, aperte e segure a tecla d sobre a geometria para remover o nó.
Movendo objetos
- Local (ponto)
- select o local (ponto), em seguida clique e arraste para a nova posição e salve. Existe um limite do quão longe o objeto pode ser movido antes de ser salvo. Para mover o objeto para mais longe, faça varias pequenas alterações.
- Local Inteiro (área)
- selecione a área, clique e arraste o icone de mover local, a mudança será feita sem modificar a forma.
- nós de segmentos (extremidade ou geometria)
- selecione o segmento, passe o ponteiro do mouse sobre o segmento para exibir a geometria de nós do segmento, clique e arraste uma das extremidades ou qualquer nó interno do segmento para alterar sua forma.
- Geometria de Local do tipo área
- selecione a área, passe o ponteiro do mouse sobre a área para exibir os nós de geometria, clique e arraste os nós para alterar a forma da área.
- nó de junção
- selecion apenas o nós de junção onde dois ou mais nós estão conectados, clique e arraste o nó, todos os segmentos conectados a esse nó terão suas extremidades movidas, isso irá alterar a forma de todos os segmentos.
- nó de junção e alguns segmentos conectados
- multi-seleciona vários segmentos que estão conectados a um mesmo nó de junção, clique e arraste a junção, apenas os segmentos selecionados serão movidos. Segmentos não selecionados serão desconectados da junção;
Unindo Segmentos
Quando apenas dois segmentos estão conectados a um nó é possivel unir os dois segmentos em um só, mas apenas se eles tiverem a mesmas informações no painel de informações. O segmento resultante terá um novo identificador de segmento. Há 3 maneiras de fazer isso.
 Selecione o nó de junção e aparte no botão lixeira
Selecione o nó de junção e aparte no botão lixeira Selecione os dois segmentos e utilize o botão bridge, isso irá elevar a elevação em 1.
Selecione os dois segmentos e utilize o botão bridge, isso irá elevar a elevação em 1.
Setas em junções
Selecione um segmento para ver todas as curvas saindo do segmento e retornos.

 Setas verdes são para curvas permitidas.
Setas verdes são para curvas permitidas. 
 Setas vermelhas (com "-") são para curvas proibidas. Clique na seta para alternar entre permitido e proibido.
Setas vermelhas (com "-") são para curvas proibidas. Clique na seta para alternar entre permitido e proibido. Setas não confirmadas tem uma pequena interrogação. Clique na seta para confirmar a curva.
Setas não confirmadas tem uma pequena interrogação. Clique na seta para confirmar a curva. Passe o mouse sobre a seta para ver o relogio. Clique no relogio para ajustar restrições de curva por horário.
Passe o mouse sobre a seta para ver o relogio. Clique no relogio para ajustar restrições de curva por horário.
 Uma seta amarela significa que uma restrição de curva já foi aplicada.
Uma seta amarela significa que uma restrição de curva já foi aplicada.
Controles de mapa adicionais
 criador de junções - criar uma junção onde dois segmentos se cruzam
criador de junções - criar uma junção onde dois segmentos se cruzam- Onde dois segmentos se cruzam uma vez na mesma elevação e não estão conectados um ao outro, selecione os dois segmentos ao mesmo tempo e o icone criador de junções irá ser exibido. Clique nele para criar a junção, os dois segmentos serão dividos em 4 e uma junção será criada entre eles.
 criador de ponte - cria uma ponte no cruzamento de 4 segmentos
criador de ponte - cria uma ponte no cruzamento de 4 segmentos- A qualquer momento, selecione dois segmentos com propriedades identicas. O icone de ponte irá aparecer. Clicando no icone irá juntar os dois segmentos e um só e aumentar a elevação em 1 nivel acima do máximo nivel dos dois segmentos. Se possivel irá também unir os outros dois segmentos.
Permissão
Há vários tipos de permissão. Para mais informações leia editing permissions.
- Permissão de edição de área
- Você pode apenas editar objetos dentro da sua área de edição, isso inclui segmentos, junções, locais, problemas de mapa e pedidos de atualização (mapa/locais). Sua área edição é definida pela área obtida ao conduzir com o Waze ligado, áreas obtidas como gerente de área e áreas obtidas durante participação em map raid.
- Permissão de nível de bloqueio
- Segmentos e locais podem ser bloqueados. Você só pode editar estes objetos se o nível de bloqueio for menor ou igual ao seu nível de editor. Você só pode definir curvas se o nível de ambos os segmentos envolvidos tiverem nível menor ou igual ao seu. Se um segmento de nível maior ao seu estiver conectado a uma junção você poderá adicionar ou remover segmentos que tenham nível igual ou menor que o seu que estejam conectados a essa junção. Você pode definir bloqueio entre nível 1 e o nível de edição que você tiver.
- Bloqueios de local por Staff
- Alguns locais são bloqueados pelo Staff, em geral devido a existência de publicidade do local. Esse nível de bloqueio é acima de todos os níveis de edição.
- Status de confiança de locais do editor
- Na edição de locais editores de nível 1 precisam que a edição do local seja aprovada por um editor de nível 2, após 10 aprovações o editor nível 1 se torna confiável e não precisa mais de aprovação de suas edições. Editores de nível 2 e superior nunca precisam de aprovação de suas edições de local para locais com nível de bloqueio igual ou menor que o seu.
- Permissão de interdições
- Editores podem receber permissões de interdições de duas maneiras:
- Nível - o nível de permissão de interdição (RTC) varia por país, no Brasil é nível 4, editores desse nível podem adicionar e editar interdições em tempo real em qualquer segmento dentro de sua área de edição que não esteja bloqueado acima de seu nível de edição.
- Áreas RTC - Para editores podem ser dados permissão de RTC em certas áreas, essas permissões são dadas em geral a prefeituras ou concessionarias, estes editores podem adicionar e editar interdições em segmentos de qualquer nível.
- Bloqueio em interdições
- Um segmento que tem uma interdição não pode ser editado até que a interdição seja removida do segmento. Caso um segmento possua interdição, será necessário que um editor de nível 4 ou superior remova a interdição para que um editor de nível menor possa editar o segmento.
Dica: Você pode mudar o nome que é mostrado em um endereço utilizando o seguinte formato:
- [url=LINK]SEU TEXTO AQUI[/url]
Preferências

This feature is new as of January 2015[update]Predefinição:Dated maintenance category
Para acessar as preferências do WME clique no icone do painel do lado esquerdo, opções que podem ser alteradas.:
- Desenhe novas ruas como mão dupla - determina se novos segmentos criados serão de mão única ou mão dupla
- Desenho novas ruas com permissões de curva ativadas - quando uma nova rua é desenhada e conectada a outra rua ou jumção as curvas para os objetos já existentes precisam ser definidos como permitidos ou proibidos.
- Selecione apenas quando não houver seleção - afeta o comportamento do editor quando você seleciona um objeto (segmento, junção ou loca) quando outro objeto(s) estiver selecionado
- Se não estiver selecionado clicar em outro objeto irá automaticamente descelecionar o objeto anteriormente selecionado
- Se estiver selecionado, você é prevenido de selecionar outro objeto se algo já tiver sido selecionado, note que se o modo multi-seleção estiver selecionado é possivel selecionar outros objetos. Para multi-seleção utilize a tecla M do teclado para alterar a função entre ativa e inativa.
- Unidades - Selecione entre as medidas internacionais (metros/quilometros) ou imperiaris (pés/milhas)
Atalhos de Teclado
Ao usar o Editor de mapas do Waze, há uma quantidade de atalhos de teclado disponíveis para facilitar a edição do mapa, caso você prefira usar o teclado ao invés do mouse. Abaixo estão os atalhos de teclado padrão.
| Atalho | Descrição | |||
|---|---|---|---|---|
| Geral | ||||
| F | foca na caixa de pesquisa | |||
| Ctrl+S ⌘ Cmd+S |
salva as alterações | |||
| Delete | apaga um objeto selecionado (para apagar múltiplos objetos você precisa clicar no ícone de lixeira e confirmar a exclusão) | |||
| Esc | desfaz a seleção de objetos | |||
| Alt+⇧ Shift+R ⌥ Opt+⇧ Shift+R |
recarrega todas as camadas (atualiza o mapa sem clicar no permalink; preserva a janela de chat) | |||
| Desenhando | ||||
| I | desenha (insere) uma nova Via | |||
| O | desenha uma nova Rotatória | |||
| Editando Segmentos | ||||
| C | quando um ou mais segmentos são selecionados, ativa o modo de interdições | |||
| D | apaga um [geométrico] de um segmento ou local (área) enquanto se passa o cursor sobre ele | |||
| E | quando um ou mais segmentos estão selecionados, ativa o | |||
| H | quando um segmento está selecionado, ativa o modo de edição de numeração de casas | |||
| M | alterna para o modo multisseção, que permite a seleção de múltiplos segmentos sem o auxílio da tecla de modificação como descrito na seção Selecionando Múltiplos Segmentos. | |||
| R | alterna o sentido de direção do segmento selecionado entre mão única A->B e B->A, mão dupla e desconhecido (sem entrada ou direção definida), quando disponível. | |||
| T | quando um ou mais segmentos são selecionados, ativa o modo de restrições parciais | |||
| Ctrl+A | seleciona toda a via com as mesmas características do segmento selecionado e conectadas entre si. | |||
| Ctrl+Z ⌘ Cmd+Z |
desfaz a última ação | |||
| Ctrl+⇧ Shift+Z ⌘ Cmd+⇧ Shift+Z |
refaz a última ação desfeita | |||
| Ctrl+↑ | aumenta o nível de elevação dos segmentos selecionados (desde que todos estejam no mesmo nível) | |||
| Ctrl+↓ | diminui o nível de elevação dos segmentos selecionados (desde que todos estejam no mesmo nível) | |||
| Junções e setas de conversão | ||||
| A |
| |||
| Q | proíbe todas as conversões da junção selecionada, tornando todas as setas vermelhas. | |||
| W | permite todas as conversões da junção selecionada, tornando todas as setas verdes. Note que esta tecla irá habilitar todas as conversões que não foram automaticamente habilitadas pelo servidor de roteamento do Waze, função chamada de permissão leve (soft allowed em inglês). As permissões leves possuem a mesma cor verde, mas com um ponto de interrogação, e caso você precise que o Waze não controle esta permissão, você pode habilitá-las com a tecla W. As permissões leves possuem uma maior penalidade em relação àquelas habilitadas via editor. | |||
| S |
| |||
| ⇧ Shift+Z |
| |||
| Visualização e camadas | ||||
| L | ativa janela para alternar camadas | |||
| ⇧ Shift+A | alterna a camada Gerentes de Área | |||
| ⇧ Shift+C | alterna a camada Vias interditadas | |||
| ⇧ Shift+D | destaca ruas que ainda não possuem nome (atualmente indisponível) | |||
| ⇧ Shift+E | alterna a camada de Áreas Editáveis | |||
| ⇧ Shift+G | alterna a camama de Pontos GPS | |||
| ⇧ Shift+I | alterna a camada Imagem de satélite | |||
| ⇧ Shift+L | alterna a camada Locais | |||
| ⇧ Shift+P | alterna a camada Atualização de locais | |||
| ⇧ Shift+R | alterna a camada Ruas | |||
| ⇧ Shift+S | alterna a camada Radares | |||
| ⇧ Shift+U | alterna a camada Pedidos de atualização | |||
| ⇧ Shift+V | alterna a camada Usuários em tempo real | |||
| ⇧ Shift+W | fecha o Interface_do_Editor_de_Mapas_(WME)#Street_View | |||
| Alt+C | alterna a janela de bate-papo | |||
| ⇧ Shift+↑ | amplia o zoom do mapa em um nível | |||
| ⇧ Shift+↓ | diminui o zoom do mapa em um nível | |||
| ↑↓←→ | desloca o mapa nas quatro direções | |||
| ⇧ Shift +clique duplo clique |
centraliza o mapa no local clicado e aumenta o zoom em um nível | |||
| ⇧ Shift +clique + arrastar o mouse | desenha um retângulo temporário e foca essa parte selecionada do mapa | |||
Teclas vermelhas ⌘ Cmd são para o sistema operacional da Apple
Atualização do Mapa
Edições realizadas no editor online não aparecem imediatamente no mapa ao vivo (exceto interdições). Os servidores do Waze atualizam os mapas utilizado pelo aplicativo cliente e mapa ao vivo em média a cada 48 horas, este tempo pode ser menor ou maior.
Leia Timeline of updating process para mais informações sobre o preocesso para atualizar mapas e o tempo estimado para atualização.
Manual de Edição
Veja a página Manual de Edição.
Guia de Estilos
Os guias de estilos são importantes para entender as nuances de construção de vias do Waze. Por favor os leia com atenção e guarde o link para consultas futuras ao lidar com cruzamentos complicados.












