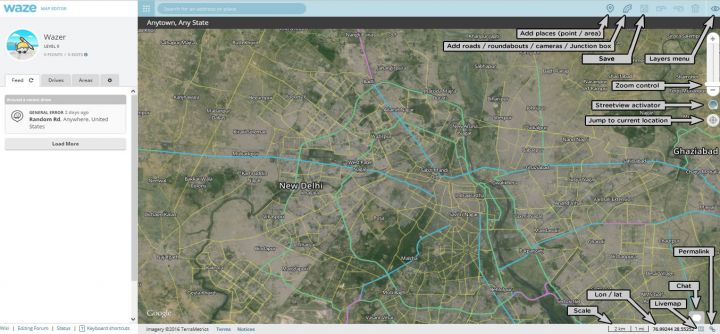mNo edit summary |
mNo edit summary |
||
| Line 153: | Line 153: | ||
==Solve Map Problems (MPs) and User Requests (URs)== | ==Solve Map Problems (MPs) and User Requests (URs)== | ||
Solving [[File:Problem pin open-low.png|30px]] MPs and [[File:Request pin open-low.png|30px]] URs needs attention and often quite some knowledge. Unless you are sure about the problem (e.g., you are local and checked the situation), it is not advised to do this when you are a starter to WME. More information can be read in our [[Update request|Update requests]] and [[ | Solving [[File:Problem pin open-low.png|30px]] MPs and [[File:Request pin open-low.png|30px]] URs needs attention and often quite some knowledge. Unless you are sure about the problem (e.g., you are local and checked the situation), it is not advised to do this when you are a starter to WME. More information can be read in our [[Update request|Update requests]] and [[Map Problems]] pages, | ||
==How to make a permalink== | ==How to make a permalink== | ||
The permalink icon [[Wme permalink icon. | The permalink icon [[File:Wme permalink icon.png|25px]] at the right bottom of your screen has two functions: | ||
* refresh the browser window, and | * refresh the browser window, and | ||
* to create Permalinks to share and communicate with other editors. | * to create Permalinks to share and communicate with other editors. | ||
Revision as of 16:49, 7 February 2018
Welcome editor!
This page provides the basics to start editing the Waze Map. Because Waze is a navigation tool and not a topographic map, some things are drawn differently than expected. Our advice is, after reading this page, to choose one type of edit and first familiarize yourself with all aspects of that edit. Otherwise, you might as well get overfed with information. Your community is happy to help you make your edits work.
How to get to the Waze Map Editor (WME)
- Log in to www.waze.com. If prompted to login, use the same username and password as you do on the Waze client app and the rest of the Waze website.
- Search for your location
- Click live map
- Click edit the map
Or, go directly to www.waze.com/editor/?env=row.
After logging in, you will see the following page:
If you want to learn more about the controls and functions of WME, you can find more details on the global wiki WME Interface and Controls page.
Start in Practice Mode

Before editing the map for real, you may first want to practice editing. Go to the WME server and choose Practice Mode. If you are already logged into WME, log out first to be able to enter Practice Mode.
The Waze Map Editor has a Practice mode in which you can perform nearly every action available when logged into the Editor, except that you cannot save any changes. In order to save changes, you must log in. Practice mode is helpful to new and existing editors and should be used to try out new or complicated edits before executing them.
More information can be found on the global Practice Mode page.
Editing the map
Most starting editors at first try to match the map of Waze perfectly to the satellite image. They split roads, add bicycle paths and walking trails, make the roads very fluently and draw detailed places. However, Waze is NOT a topografical map, but a navigation system that routes you to your destination in the best/fastest way. Therefore, keep the Waze map simple: The lesser the detail, the clearer the map, lesser data use, faster calculations, and easier maintainance. With that in mind, let's start edit the map!
Create a Road
- Hover the mouse over the
 button on the toolbar at the top of the page and click "Road" (Shortcut key]: i; Roundabouts are explained below)
button on the toolbar at the top of the page and click "Road" (Shortcut key]: i; Roundabouts are explained below) - Click the mouse on the map at the point where you want to start the new road segment.
- Move the mouse cursor along the path of the road and click the mouse to add a geometry node for each point that changes direction along the road.
- When finished, double-click (or shift-click) the last point to end the segment.
- Select the segment again, and fill in the details of the segment in the menu pane on the left.
- Each segment that is added must have a Country, City, and Street name, under the "Edit" link left. If there is no City and/or Street name available, then the "None" box(es) must be selected, or the segment will not be used in navigation. In the editor, you will see a red outline around the segment.
- Be sure the road actually exists before creating it.
For more detail on creating road segments, see the global Creating and editing road segments page.
Create a Place
Hover over this ![]() button to show Place categories. Choose one and click on the map to add it. This will add a point place. Use the left pane to change it to an area and to change other information about the place. For an area place, use geometry nodes of the place to change its shape.
button to show Place categories. Choose one and click on the map to add it. This will add a point place. Use the left pane to change it to an area and to change other information about the place. For an area place, use geometry nodes of the place to change its shape.
More information about Places can found in the BeNeLux Places page.
Changing elements on the map
To change existing roads or Places, select the object you want to change. Now you can change the shape or appearance by adjusting the road geometry.
Geometry nodes



When editing a segment or Area Place, large white circles appear where the segment changes direction ultimately altering its shape. Click and drag them individually to alter the geometry of the segment or Place. Press the d key while the mouse is hovered over them to delete the geometry node. Alternately, hold the d key and then move the mouse over the nodes you want to delete.


The smaller white circles between the geometry nodes are "inter"-geometry nodes. When you click and drag an inter-geometry node, it becomes a larger geometry node and two more inter-geometry nodes appear halfway between each side again.
- TIP: Under the
 Layer icon at the top right of the Map Editor Tool Bar, you can turn off the road layer, to have a better view on the road structure and Satellite Image.
Layer icon at the top right of the Map Editor Tool Bar, you can turn off the road layer, to have a better view on the road structure and Satellite Image. - TIP: Press Delete to delete a selected segment, Place, or junction.
For more information, see the global page on Editing existing roads.
Connecting roads
When drawing new segments, or moving segments around, the editor will automatically make junctions.
- For new roads, if you start and/or end the new segment on an existing segment, a junction is created at the location were you start/end the new segment
- For existing roads, if you move the start or the end of a segment onto an existing segment, a junction is created
- If you move a junction to an existing segment or junction, all roads connected will be part of the junction.
Bridging roads
- The properties of the segments to be bridged must be identical or you will not see the bridge icon
- Bridging automatically increases the level of the new merged segment by 1 more than the highest level of the two segments. You can change it, of course, if it needs to be a different level.
Generally, if two segments can be joined, you can also select the junction and press the trash can icon to have them join as well. If the trash can icon does not appear, the segments are different in some way. This might be the reason there is a junction in the first place. For more detail, see the global page on Overpasses, Underpasses and Bridges.
Crossing roads
When two roads cross each other at the same elevation level, they can be joined together easily. This is useful if you draw several new roads for a neighborhood by drawing segments from end-to-end and allowing new segments to cross each other. Once drawn, you can junction them using this method.
- Select both segments
- Click the
 which should appear above the intersection
which should appear above the intersection - A junction is added
The sign won't appear if the roads cross each other multiple times, or when elevation levels differ. You can often use this method with unconfirmed (red) roads, but sometimes the editor will refuse to do this process until the roads are confirmed. Additionally, changing zoom level sometimes helps to get the sometimes-stubborn junction creator icon to appear.
For further information see the global page on Overlapping road junctions.
Be sure to check the Junction Arrows for your newly created junctions.
Junction Arrows

When you select a segment, you can set the turns by clicking the arrows at the junction(s) with other segments.
In General:
- A green arrow means Allowed
- A yellow arrow with a clock means it is Partially Restricted (time or vehicle-type based)
- A red arrow with the circle-slash icon means Restricted
Clicking an arrow toggles between Allowed and Restricted (or, between Partially and Fully Restricted).
NOTE: The slashed-circle icon for Restricted and clock icon for Partial turn restrictions are put in place to allow editors with various forms of color blindness differentiate between the three different types of turn arrows.
Each arrow must be set correctly for Waze to route correctly. Initial turn restrictions on roads that are imported by Waze, are set automatically by the Waze routing engine. At the moment these are called Soft turns. They are not yet confirmed manually by an editor and you can recognize them at the little question mark next to it. The soft turns can be altered by the routing engine, based on the driving activity. Manually set turns will never be altered by the routing engin. Unfortunately, both automatic and manually restricted turns are represented by red arrows and cannot be distinguished. Currently, when you use the option to enable all turns, it will not fully change the routing from automatic to manual setting, leaving possible so called RevCons. To clear these, select the junction with the mouse. Then, in the left menu pane, click the link to "Disallow all turns" and then "Allow all turns". Alternately you can use the keyboard shortcuts, by pressing the letter q to disallow all connections, followed by w to allow all connections.
See the section set allowed turns in the global wiki for more information.
Keyboard Shortcuts for junction arrowsː
- Press s to separate overlapping arrows.
- Press a to make arrows transparent or opaque, so you can see beneath them or click items under them
- Press q to disallow all turns
- Press w to allow all turns
- Press ⇧ Shift+z to toggle between seeing the turns for one segement, or seeing all restricted turns (red arrows) for all junctions in your screen. Don't forget to toggle back if actually setting the junction arrows on a segment.
Create a roundabout
- Draw single road segments that will lead to the roundabout and ensure they extend into the center of the roundabout area. Use the visual map or gps points to align the roads.
- Hover the mouse over the
 button on the toolbar at the top of the page and click "Roundabout" (Shortcut key: o).
button on the toolbar at the top of the page and click "Roundabout" (Shortcut key: o). - Click the mouse on the map at the center of the roundabout area.
- Move the mouse cursor outside, up to the middle of where the roundabout road should be, and single-click. WME now creates the roundabout and will remove all segments within it.
- Roundabouts should not get a Streetname to enable proper routing. Enter the City name in the "Edit" menu left. Check the "None" box of the Streetname.
Roundabouts in WME will yield specific routing instructions to drivers, such as "at the roundabout, take the third exit". If those routing instructions could confuse drivers, the Roundabout tool should not be used.
Roundabouts should never be used for cul-de-sacs or other dead end streets, regardless of how round they are. A single road segment leading to a cul-de-sac should be drawn as a dead end. With very large roads it might be advisable to create a loop, but not a roundabout.
Traffic circles without roundabout signs should not be drawn as a roundabout. In some cases, a roundabout is not used even if there is a roundabout sign, to create the best possible instructions for the situation.
See also the page on roundabouts.
Create a loop road


Every loop must be made up of three or more segments. Any loop that does not follow this rule can cause problems for the Waze routing server. If there is no side-street, you must insert an extra junction node along the loop.
If you have to correct a loop road with less than three segments, cut one of the looping segments somewhere, following the instructions in Cutting a segment and check the Junction Arrows.
Please note, a real loop road should only be sparsely used with care. For more information, see the article Loops in the global Wiki page Junction Style Guide.
Cutting a segment
You can cut a segment into two new segments. You can do this by adding a new segment from some random point nearby, to the point of the segment where you want to cut it. A new junction will be added. Delete the new segment just created. The newly created junction will remain and you made two new segments out of one. If you need to actually separate the road segments at that point, just relocate the end point of one of the two new segments.
Walking Trails / Pedestrian Boardwalks
Adding Walking Trails or Pedestrian Boardwalks should only be done exceptionally. Do not add any before reading the general Non-drivable roads information and detailed information and guidelines on Pedestrian Boardwalks and Walking Trails. When you have any doubt just ask your Community.
Parking lots
Parking Lots are sparsely drawn, to prevent cluttering the map. The most important thing is that people can be routed to and from a parking lot. For small Parking Lots, a single road segment often suffices. For large Parking Lots (for example at an event center) consider mapping only the following:
- Main entrances from the roads outside the parking lot
- Lanes that run along entrances of buildings
- Lanes that run along main roads outside the parking area (to separate different speed tracks)
- Large parking lot lanes that serve to get people from one area of the lot to another
Parking Lot Roads need to be defined as such in the menu pane left. They generate a large penalty to prevent thru-traffic in the navigation.
A Parking Lot Road only gets the City defined, without a street name (check the "None" box), unless it's an official street. Never use generic names, like 'Parking Theater'. For detailed information, please read the page about Parking Lot Roads in BeNeLux.
For large Parking Lots that are distinctive and significant, and for general purpose and public use, a Parking Lot Place can be drawn.
Housenumbers
Since november 2014 it is possible to search for housenumbers in the Waze database. To support this functionality, Waze imported housenumber data from external sources, in multiple countries, like The Netherlands. This was not the case in Belgium or Luxemburg.
When searching for an address in the Waze app or Live map, Waze will use the following order to present the results:
- Manually created housenumbers
- Google Maps database
- Imported housenumber data
Imported housenumbers can be recognized for there is no editor linked to the housenumber in the housenumber screen. For the best working of Waze follow this guideline: if you notice a wrongly positioned address/housenumber in the app or livemap, add the housenumber or correct the housenumber in the Waze Map Editor. If the housenumber looks correct, but there is no editor linked to it yet, just give it a nudge and Save. Now you should see your name linked to the housenumber when you select it. See also our Wiki page on House numbers.
Note: Be aware that, in the app, old search records should be removed to get an updated result.
Solve Map Problems (MPs) and User Requests (URs)
Solving ![]() MPs and
MPs and ![]() URs needs attention and often quite some knowledge. Unless you are sure about the problem (e.g., you are local and checked the situation), it is not advised to do this when you are a starter to WME. More information can be read in our Update requests and Map Problems pages,
URs needs attention and often quite some knowledge. Unless you are sure about the problem (e.g., you are local and checked the situation), it is not advised to do this when you are a starter to WME. More information can be read in our Update requests and Map Problems pages,
How to make a permalink
The permalink icon ![]() at the right bottom of your screen has two functions:
at the right bottom of your screen has two functions:
- refresh the browser window, and
- to create Permalinks to share and communicate with other editors.
A permalink is a URL used to take you or someone else directly to a specific map location. It contains latitude, longitude, zoom level, visible layers, and optionally a junction or a place or one or more segments.
To refresh the browser and "remember" the current editing window information, simply click on the permalink icon. Any unsaved edits will be lost, and the chat window will be cleared. The current map permalink will be copied to the address bar, and may be copied for sharing with other editors.
To create a permalink without refreshing the browser, zoom and pan the map to show what you want to show. Next, hover the mouse over the 25px permalink icon on the right side of the bottom bar until a message pops up. Then use Ctrl+C to copy the permalink. You can paste this link anywhere you need it.
To include a single place, junction, or segment in the permalink, click on it before using the permalink icon. To include several segments and/or objects, use ctrl+click (for MAC:⌘ Command+click).
Take the next step
- The sequel to this Quick-Start Guide can be found in in the BeNeLux Advanced Guide
- Helpfull tips and often encountered problems when starting editing are described in Improve your skills.
- Don't forget to join your fellow Wazers, who will be happy to meet you!